はじめに
前回、Intel NUCでESXi8.0をインストールした記事を書きました
続きとしてvCenterを構築しましたので記事にしていきたいと思います
目次
対象者
本ブログを読み進めるにあたり対象者はこちら
・VMware初心者
・vCenterを自宅labで触ってみたい人
・お手軽小型PCでvCenterの検証環境を構築したい人
検証環境
前回の続きとしてIntel NUCを使用
・ESXi on Intel NUC ※intel nucの手配やESXiのインストールまでの流れは前回の記事を参照ください
vCenterインストール
ESXiをインストールする際のisoをマウントします
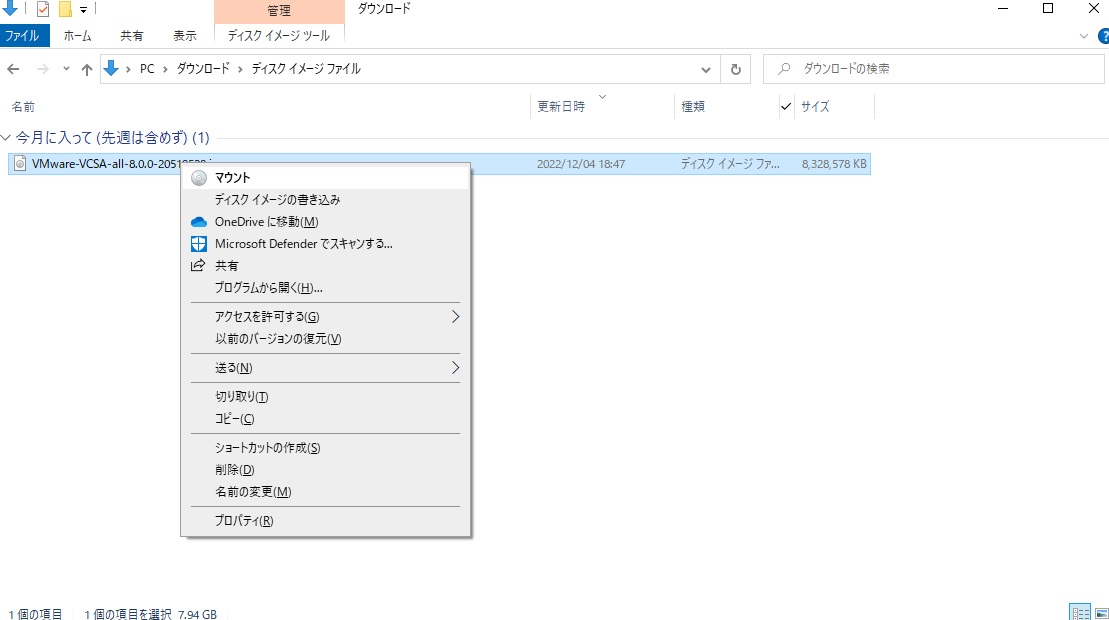
こちらの画面のようにvcsa-ui-installer\win32のinstller.exeを実行します

するとインストール画面が表示されるので各ステップに沿ってインストールを行う
こちらの画面でinstallをクリック
※日本語にする際はEnglishのプルダウンメニューから日本語が選択可能
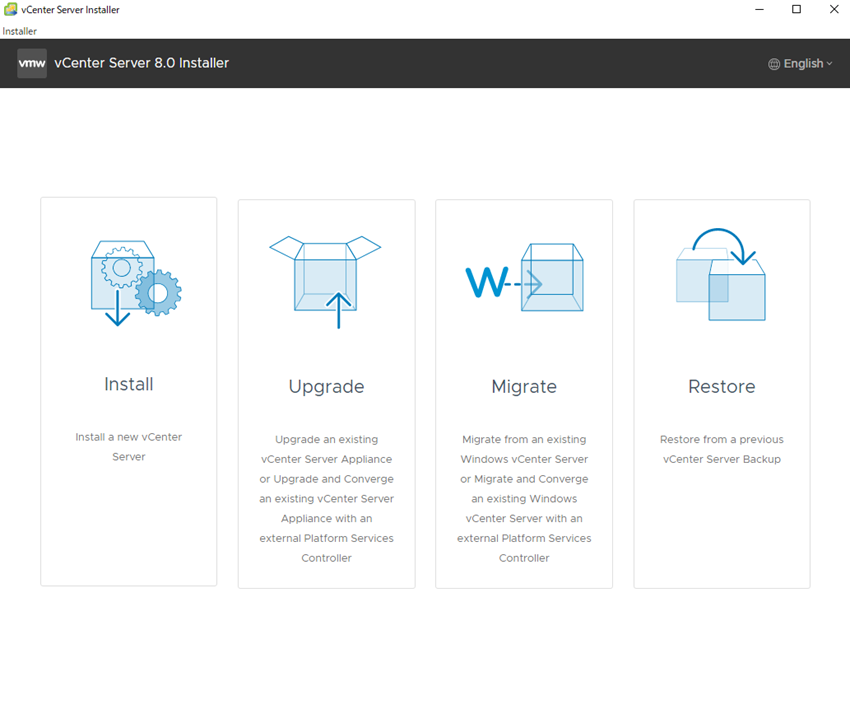
next
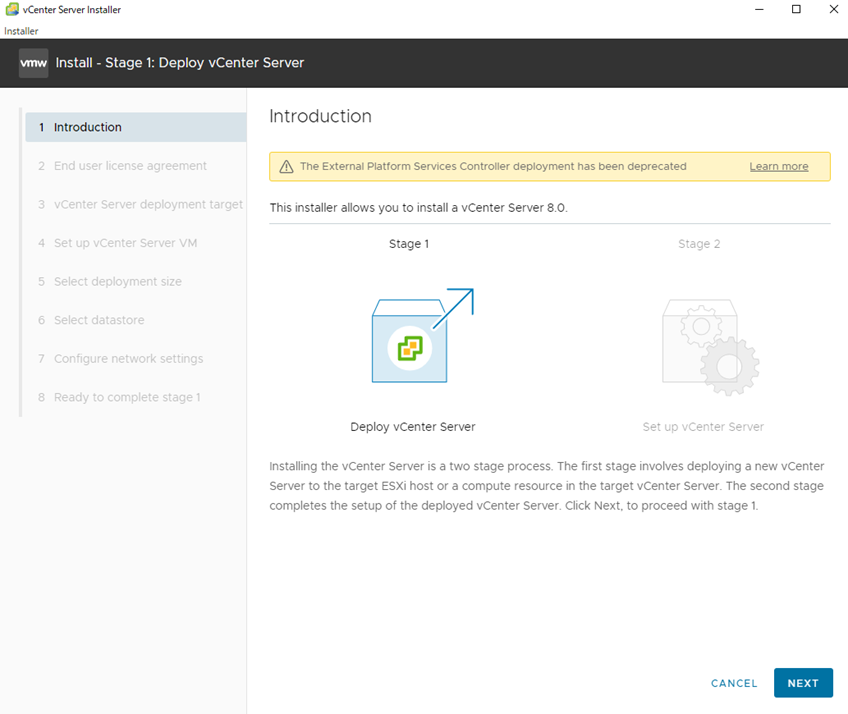
チェックボックスにチェックを入れてnext

デプロイ先のESXiのIP、httpsポート番号、root、rootパスワードを入力してnext
※root/rootパスワードはESXi構築時に設定したものを入力

yesをクリック
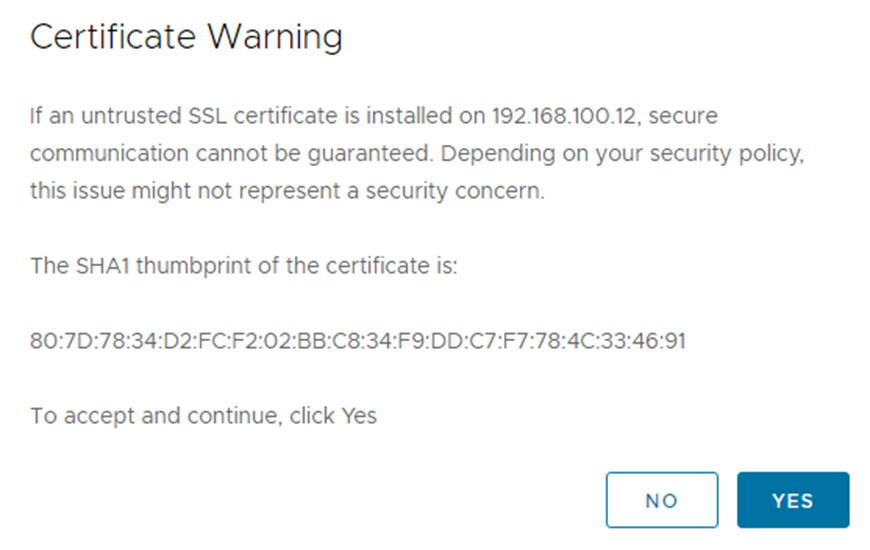
vCenterのvm名、root、rootパスワードを設定

vCenterのデプロイサイズを選択
今回は自宅検証用なので一番サイズの小さいTinyを選択
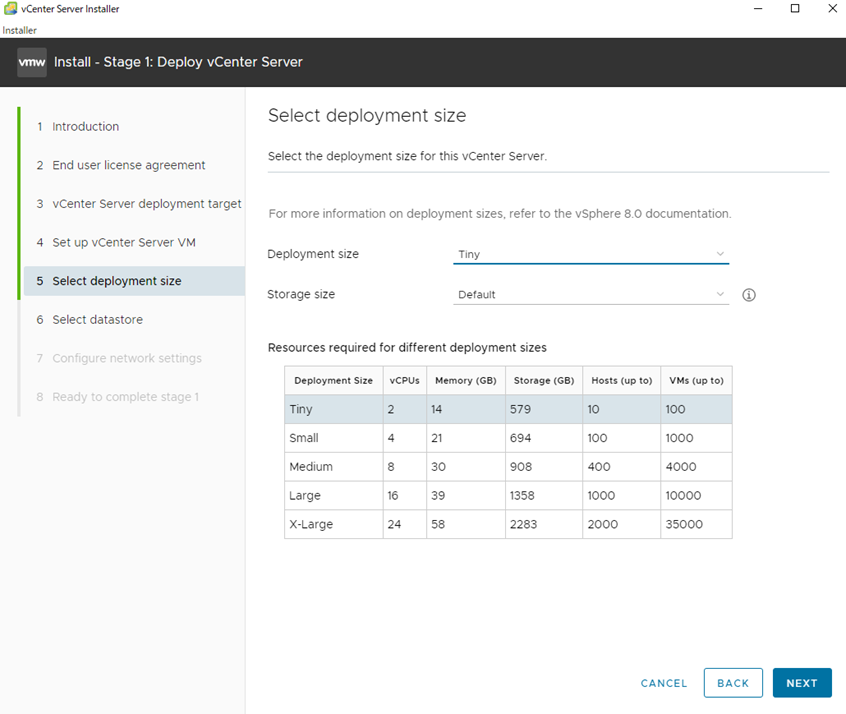
データストアを選択
※本検証環境ではデータストアは1つのみ

vCenterのネットワークの設定を行う
※自宅検証環境のネットワークに合わせて設定
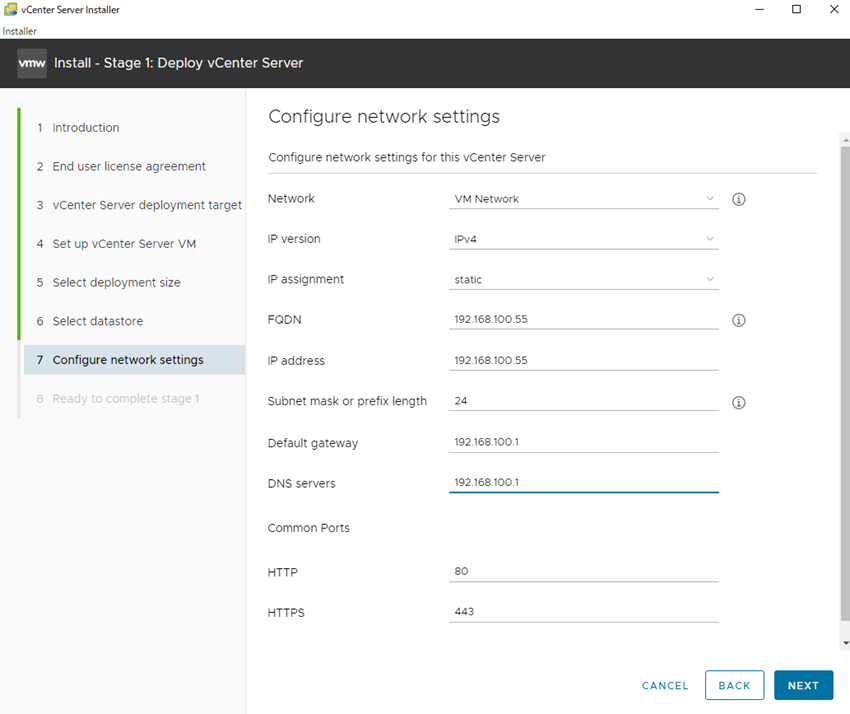
設定した項目の最終確認を行い、問題なければFinish
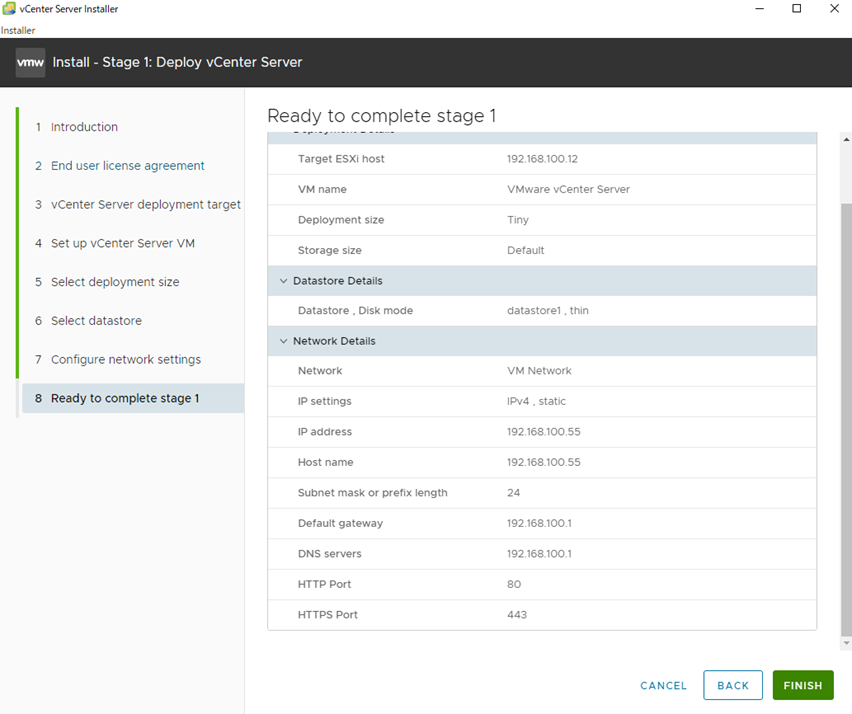
こちらの画面をContinueでデプロイが開始
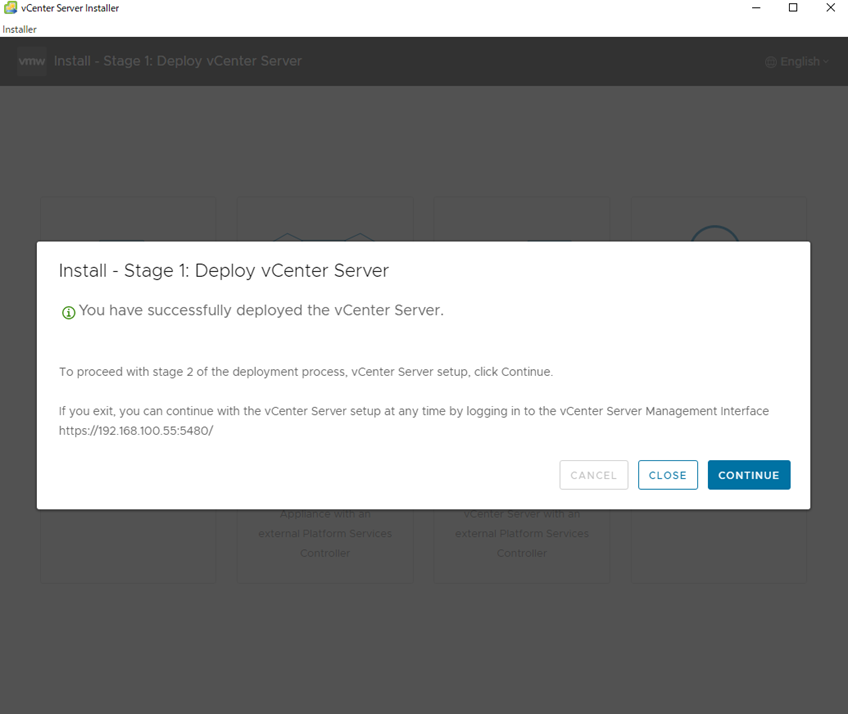
nextをクリック

sshの許可設定はvCenter Server管理にて変更が可能
別途説明する為、ここではsshアクセスは無効のまま次へ

SSOログインのパスワードなどの設定
設定を行い次へ
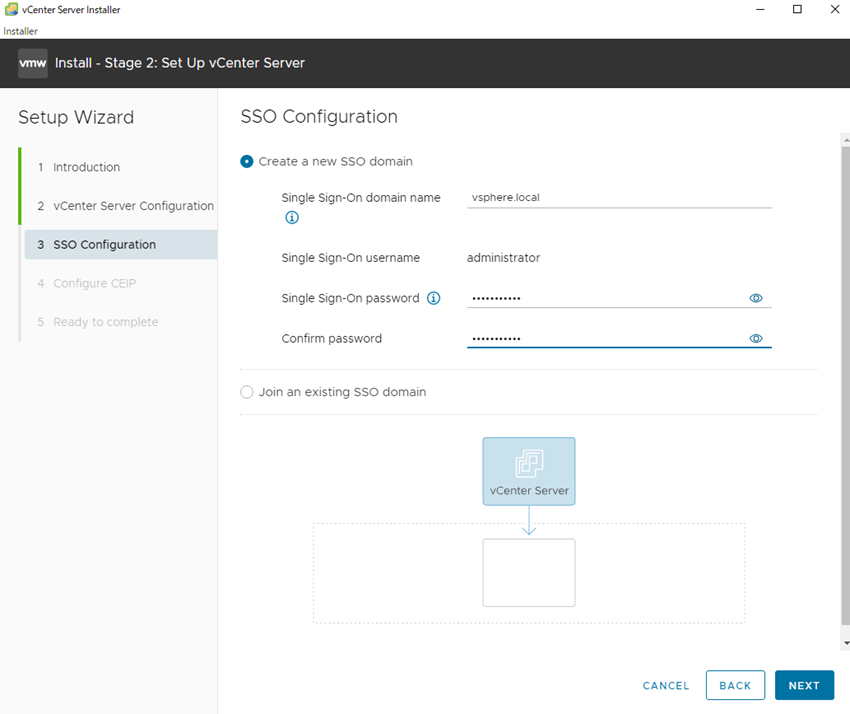
CEIP(カスタマーエクスペリエンス向上プログラム)に参加するか求められます
参加するかどうか決めてから次へをクリック
※参加する場合はチェックボックスにチェックする必要がある

設定内容を確認してFINISHをクリック
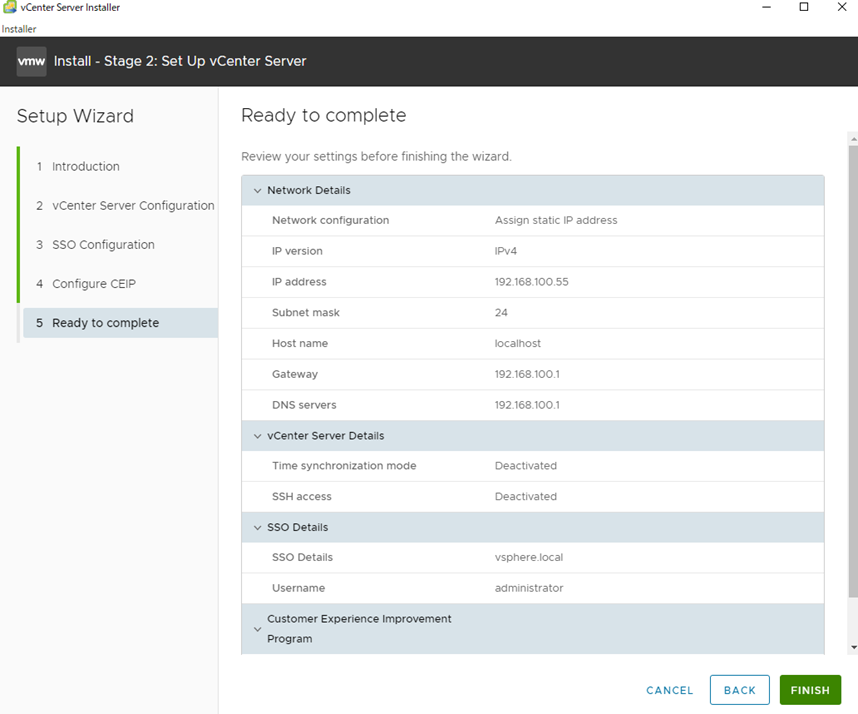
警告が出てくるのOKをクリック

ブラウザにてvCenterで設定したIPを入力
VSPHERE CLIENTを起動をクリック
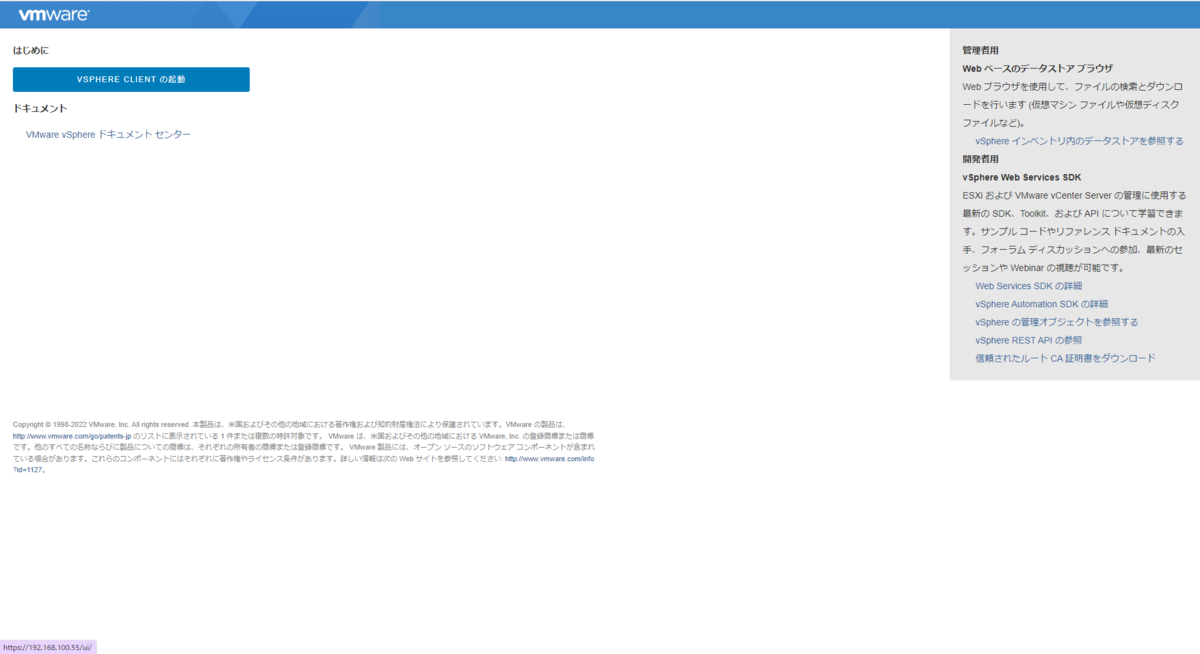
administrator@vsphere.localと自身が設定したパスワードにてログイン

こちらの画面が出力される

それでは最後にsshアクセスを許可してCLIログインできるか確認します。
ブラウザに<vcenter-ip>:5480を入力してこちらの画面になることを確認
インストール時に設定したrootとパスワードを入力してログイン

こちらの画面でアクセスをクリックしてアクセス設定の編集をクリック

sshログインを有効化にしてOKをクリック
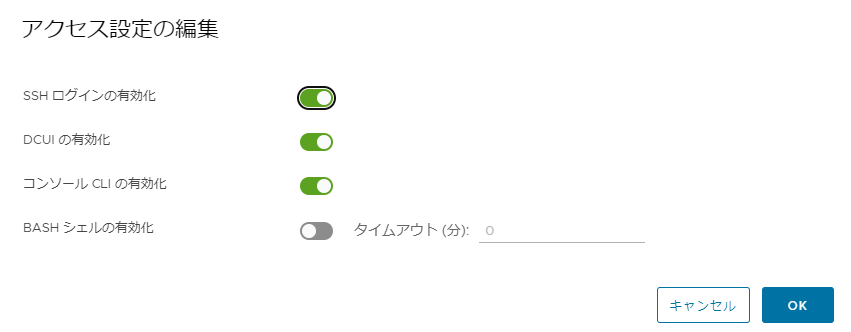
teratermにてCLIログインができること確認
rootとrootパスワードにてアクセスしこちらの画面になること

おわりに
はじめてIntel NUCを触りvCenterの構築まで実施した これからもvCenter周りの記事を書くよう励んでいく