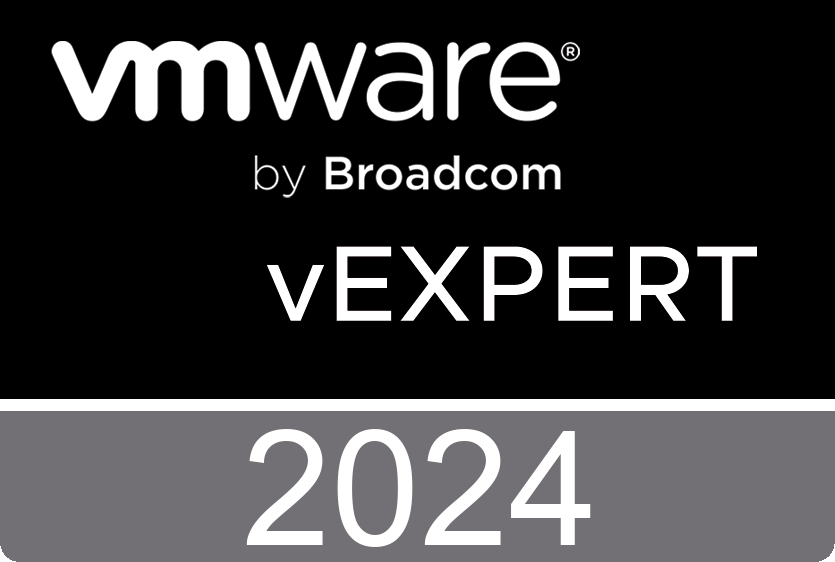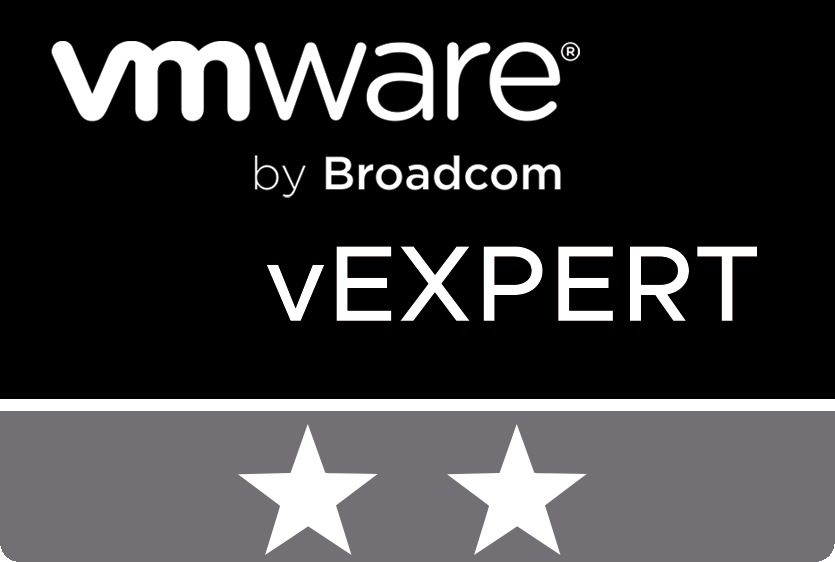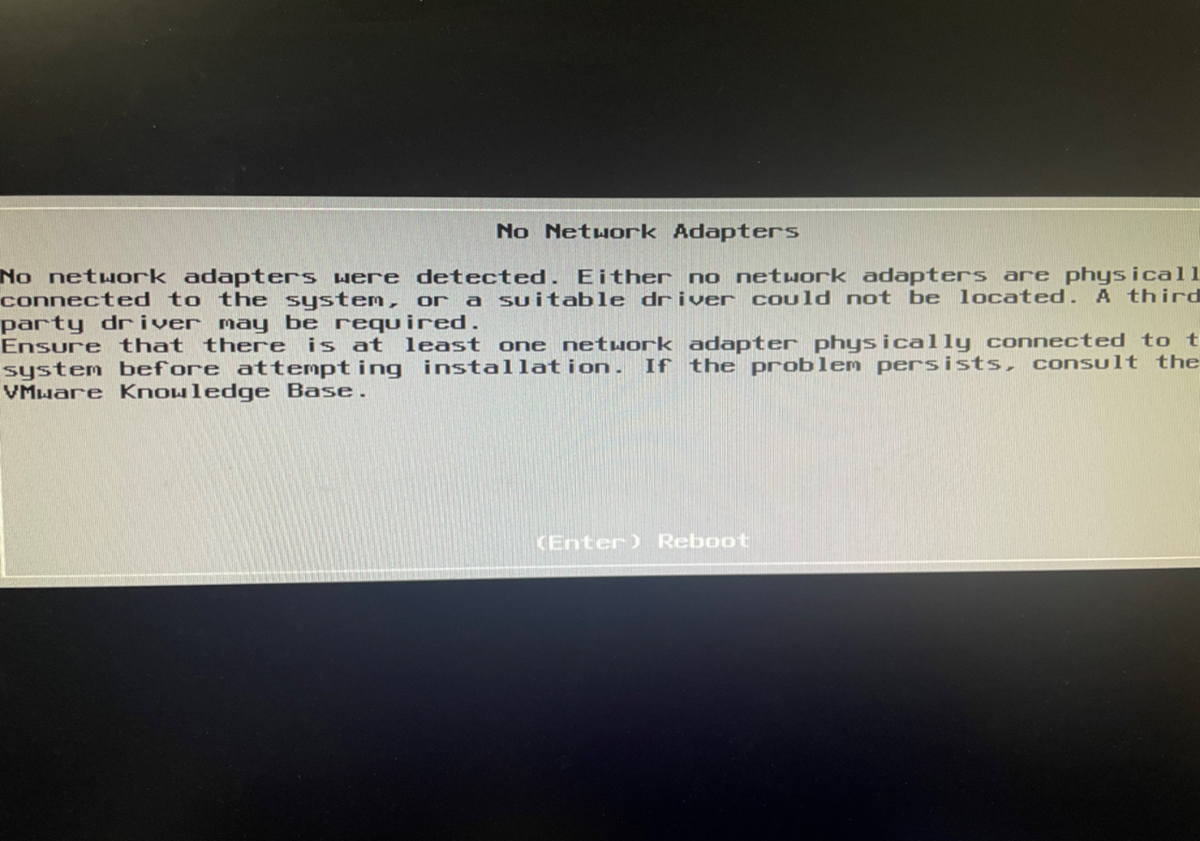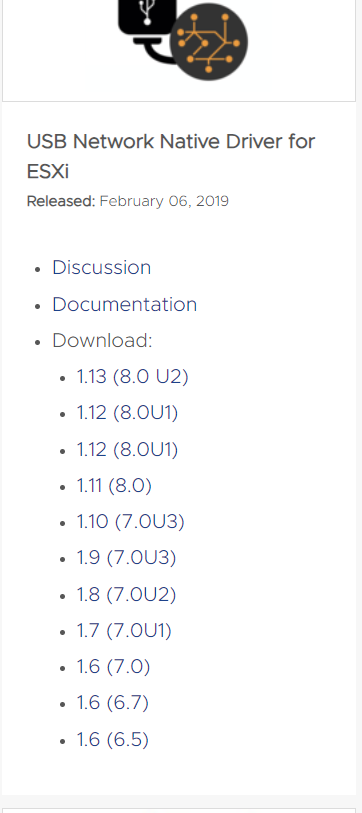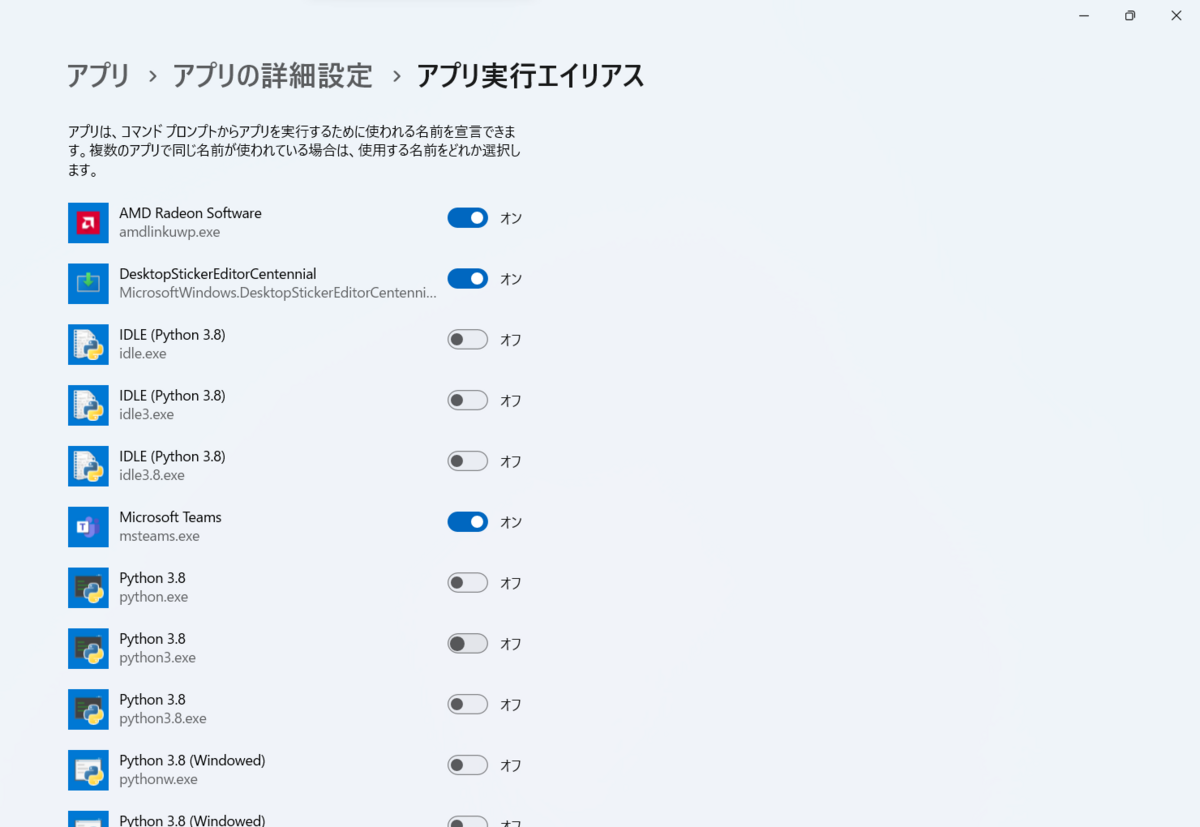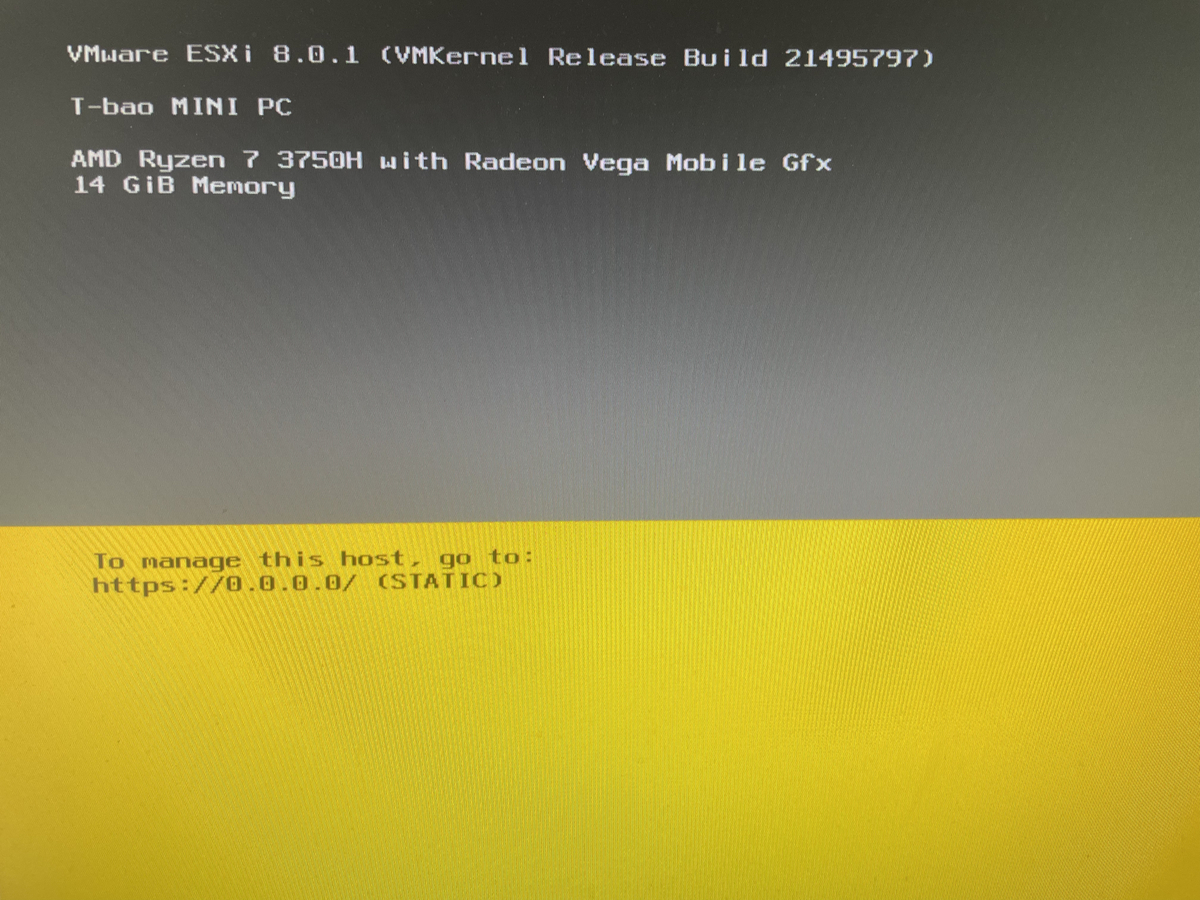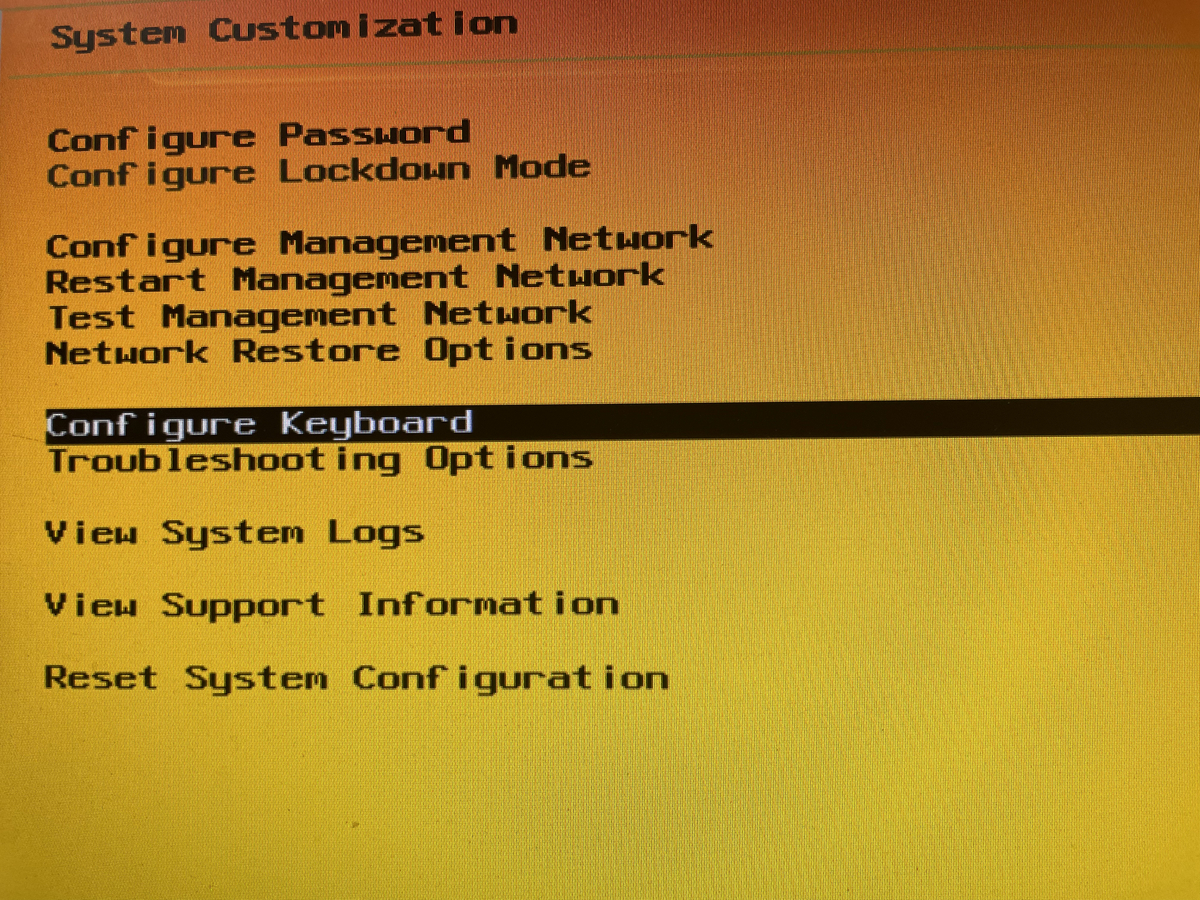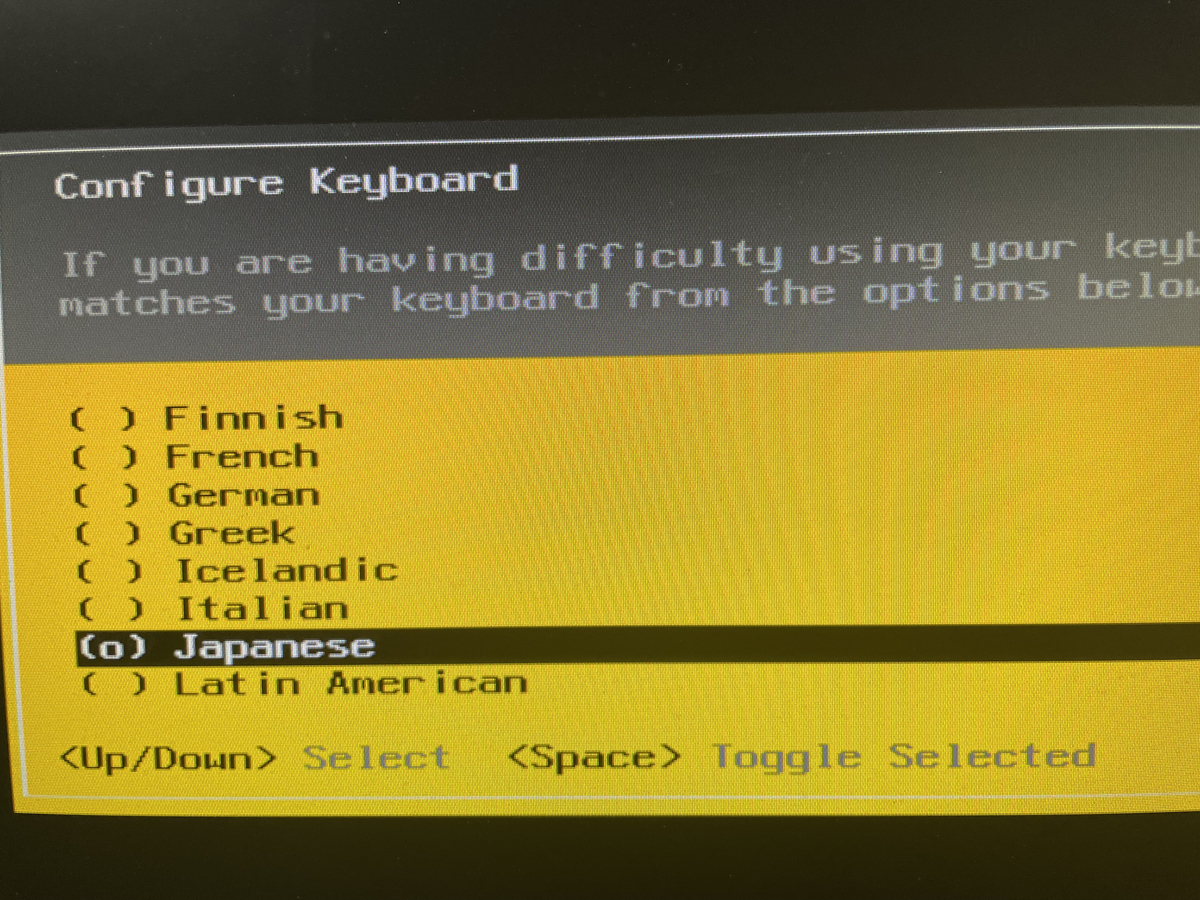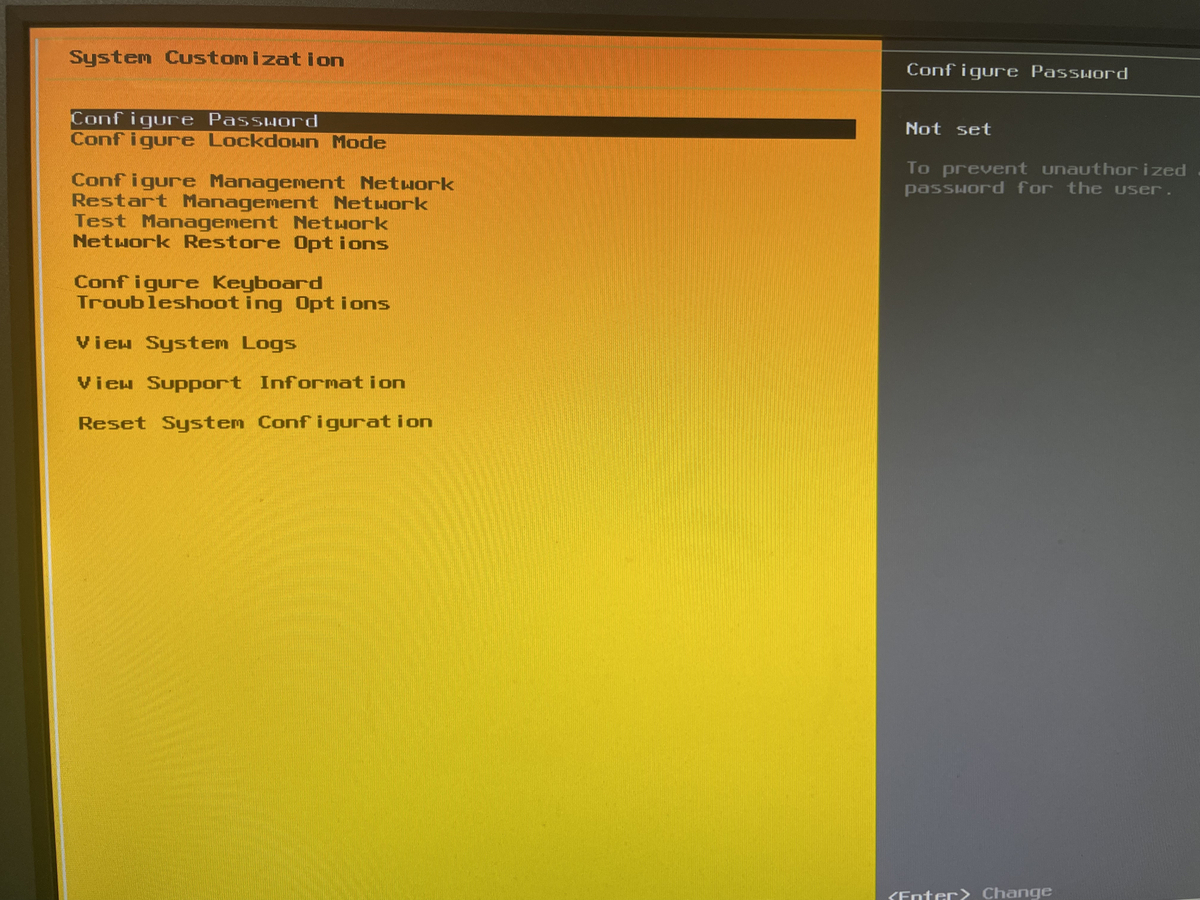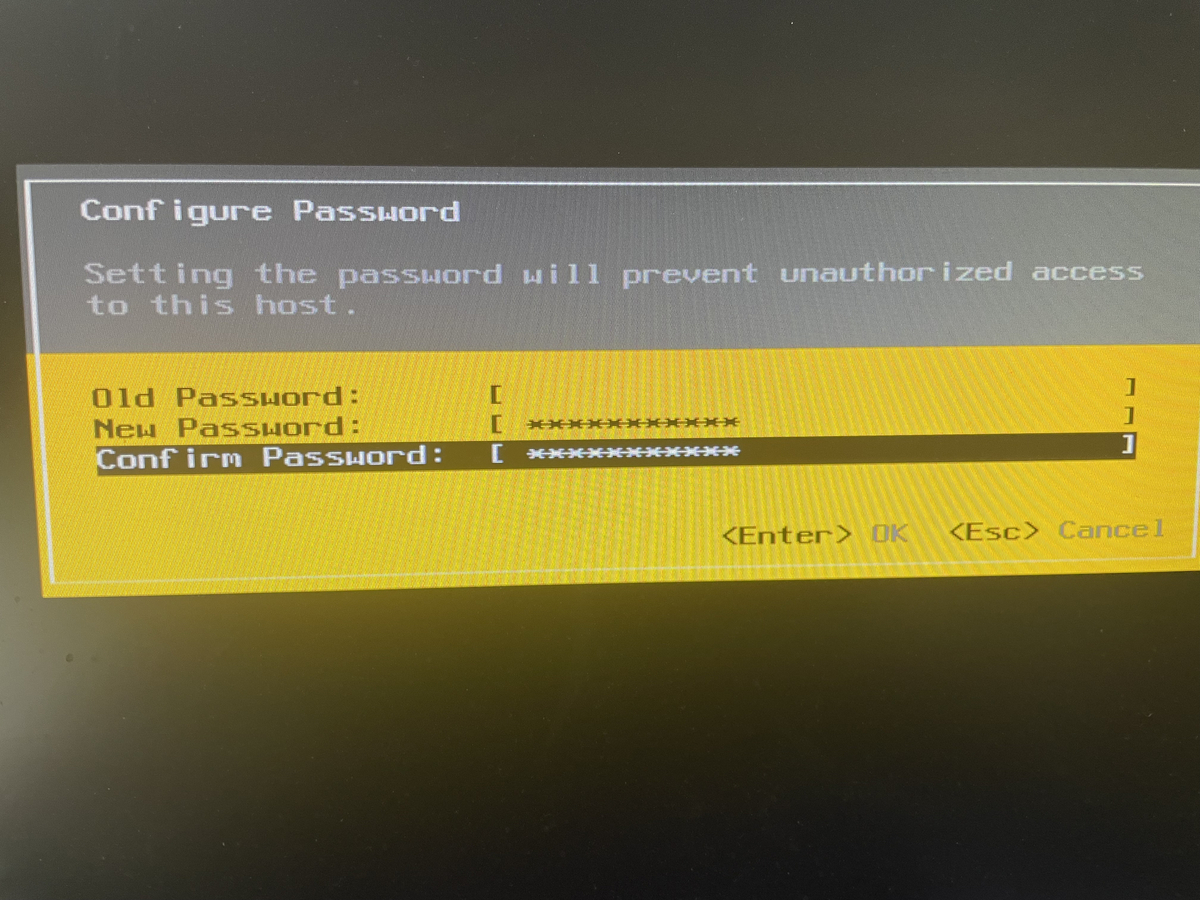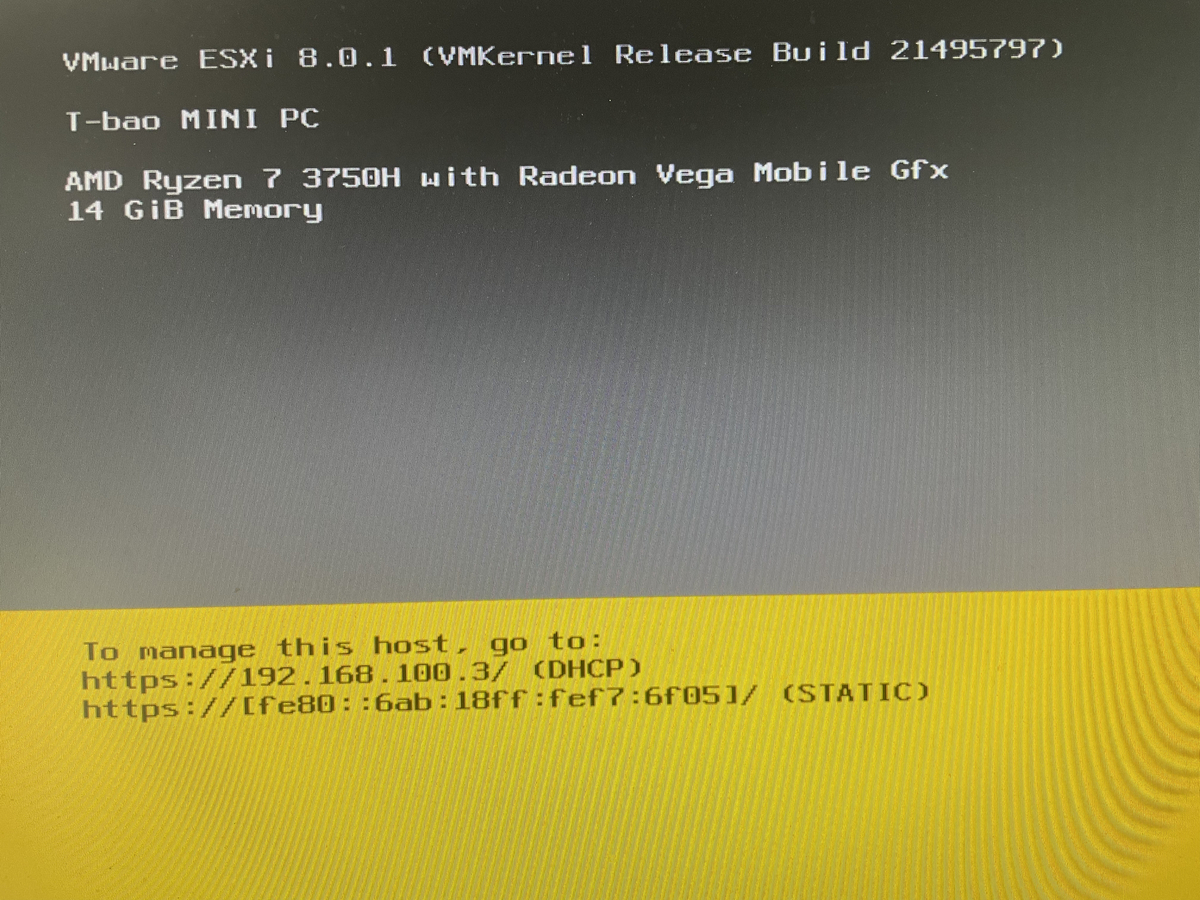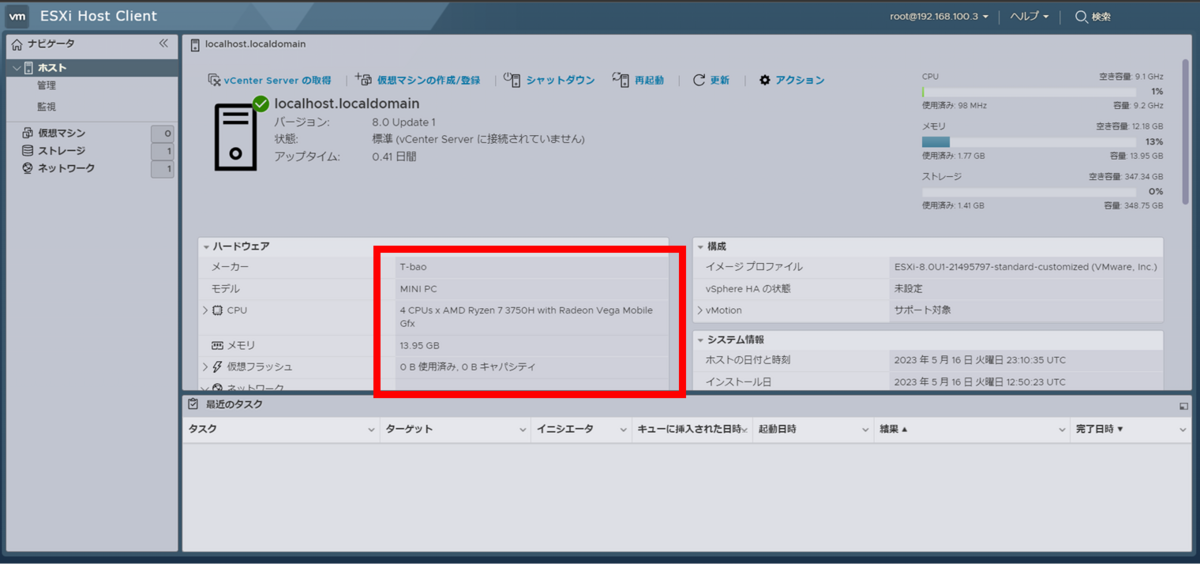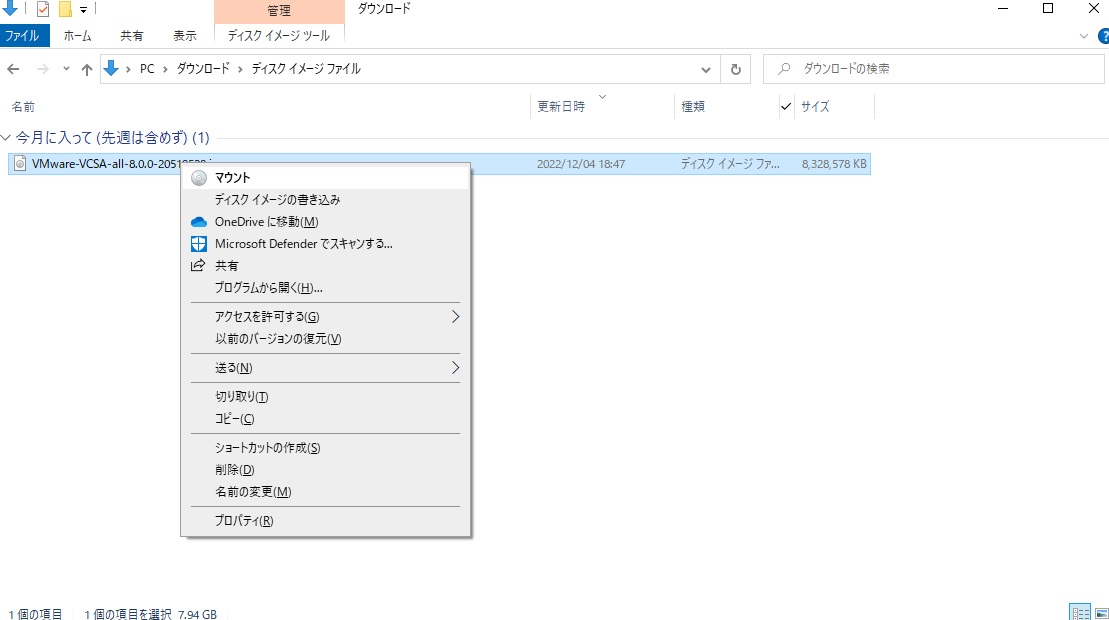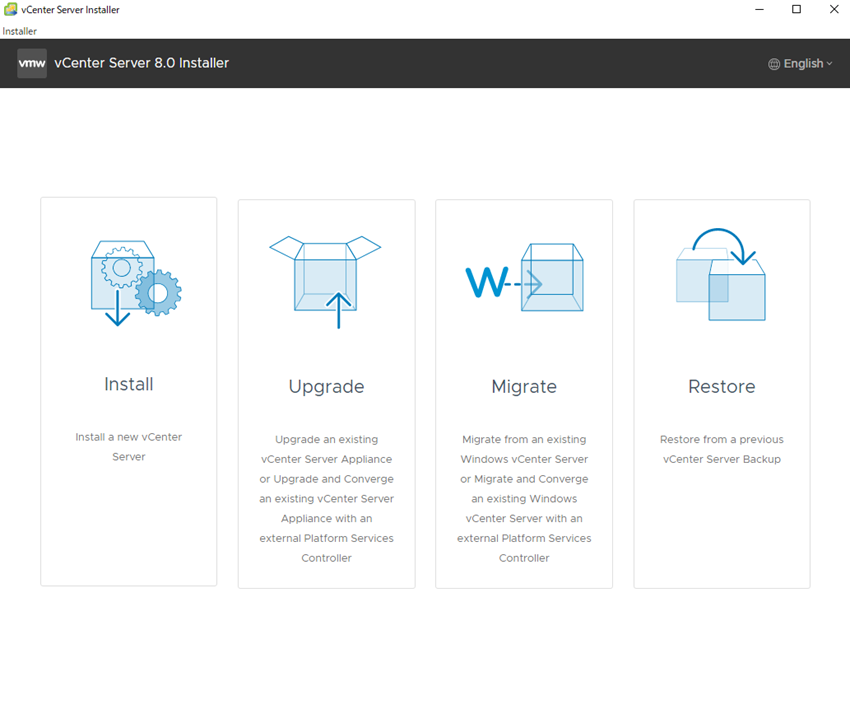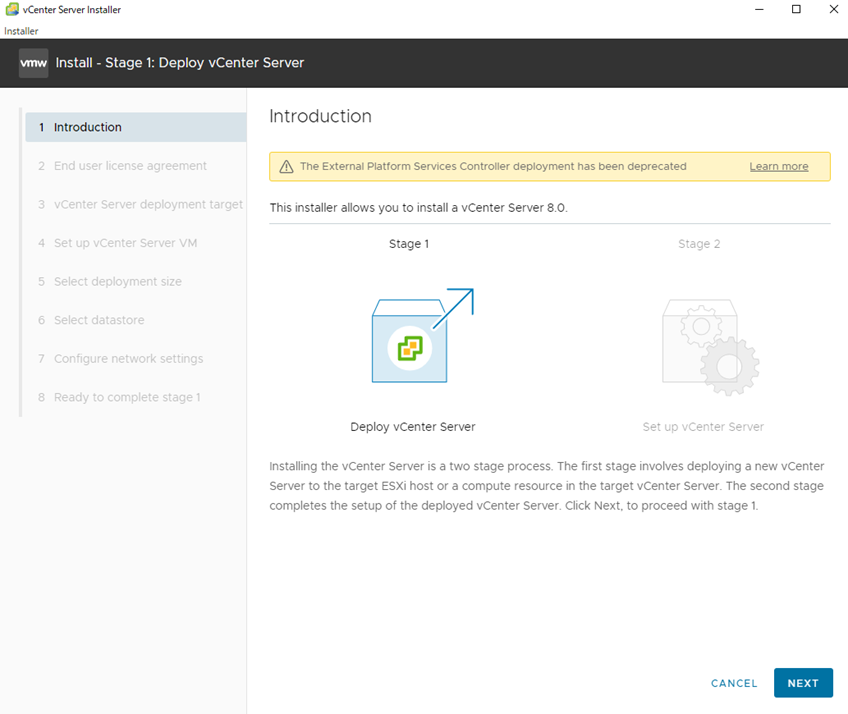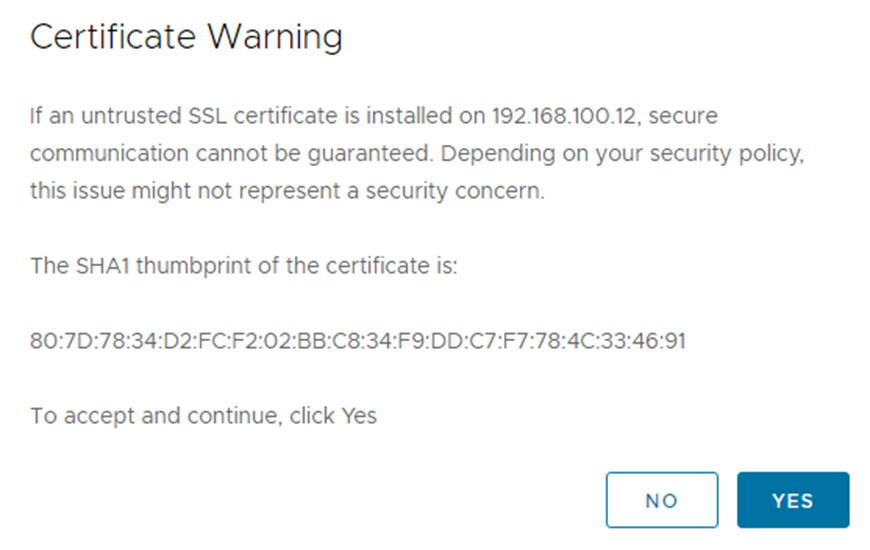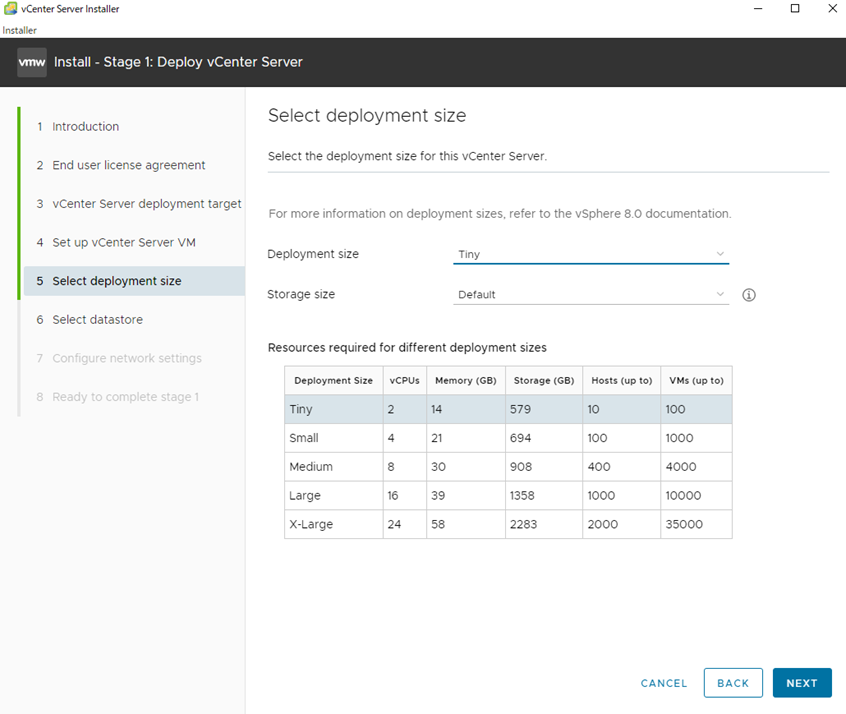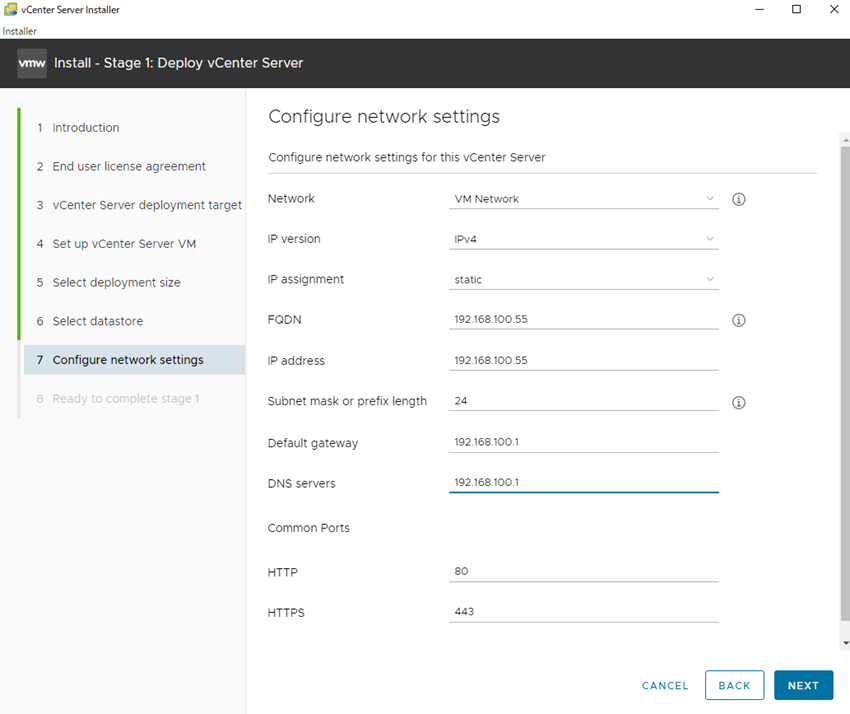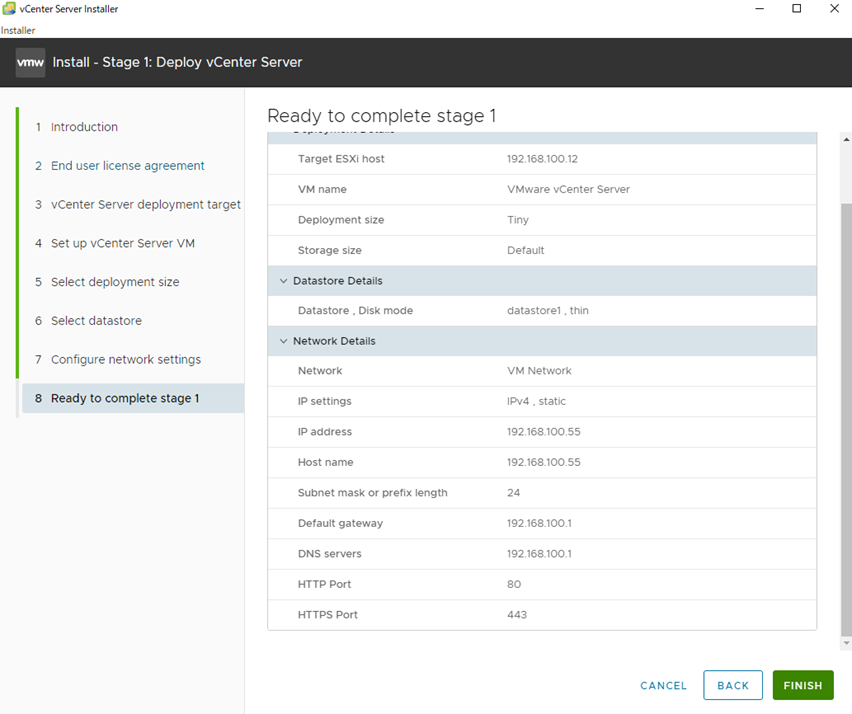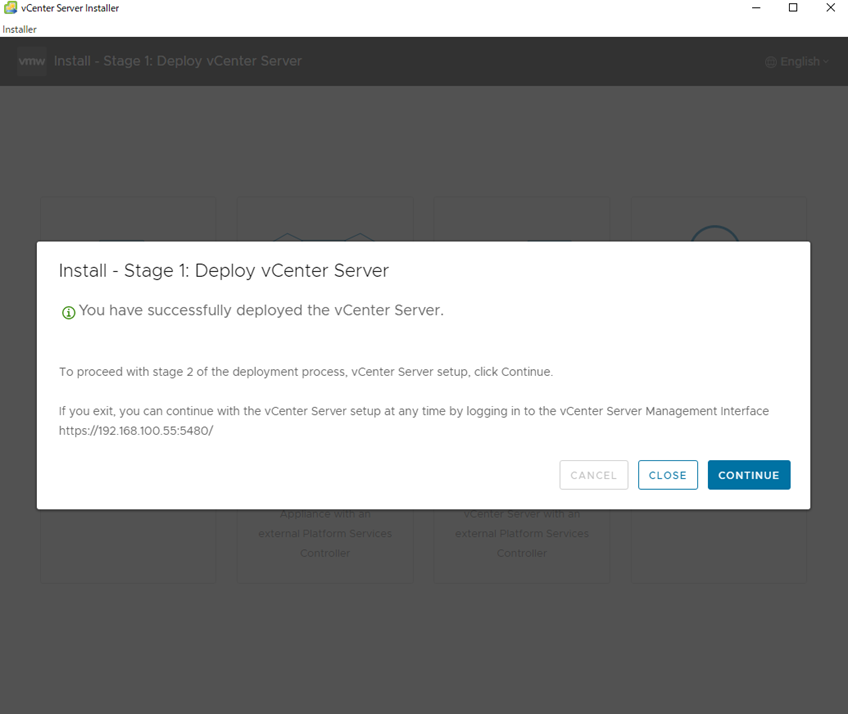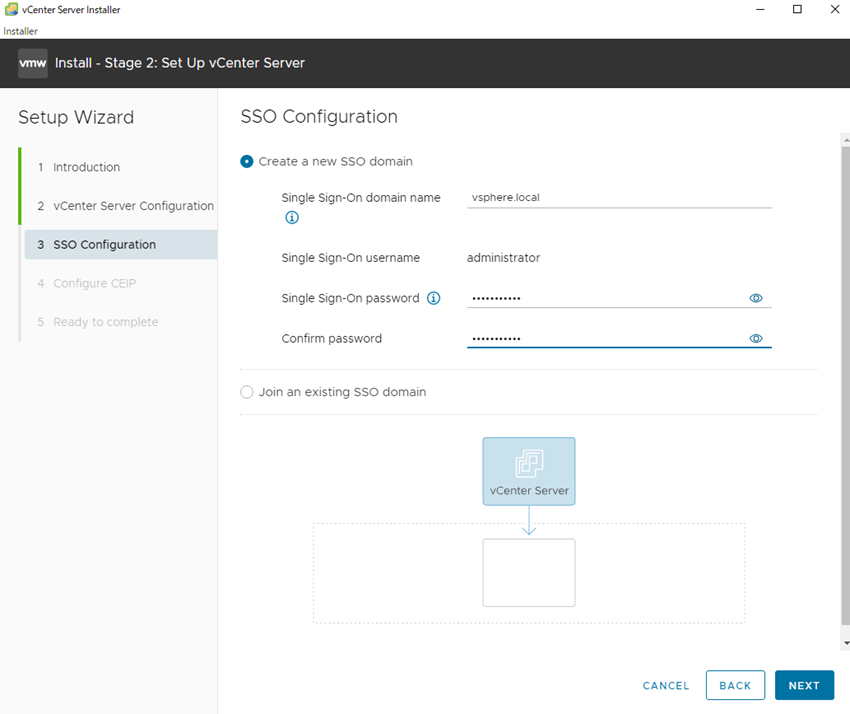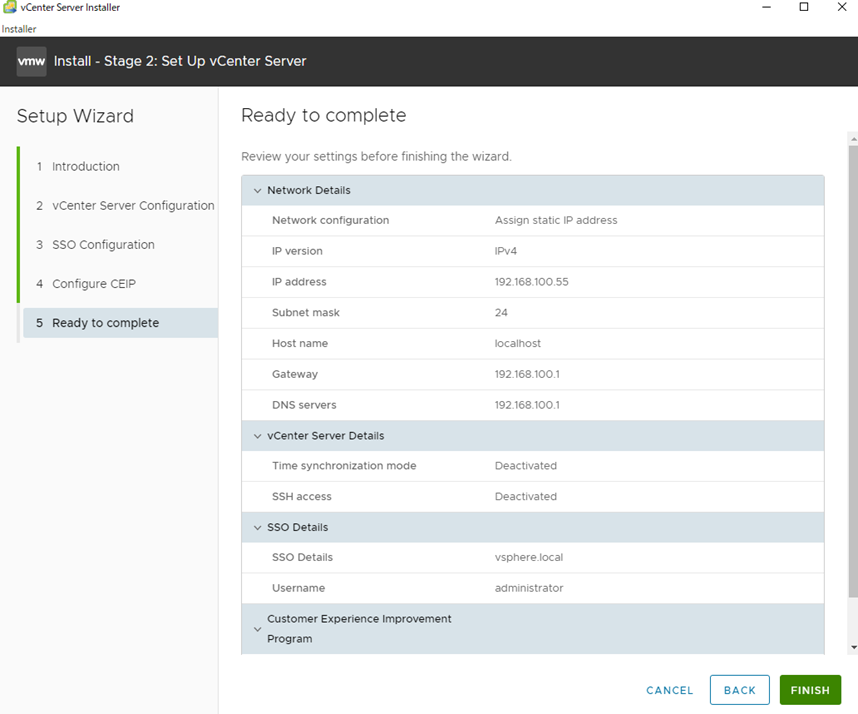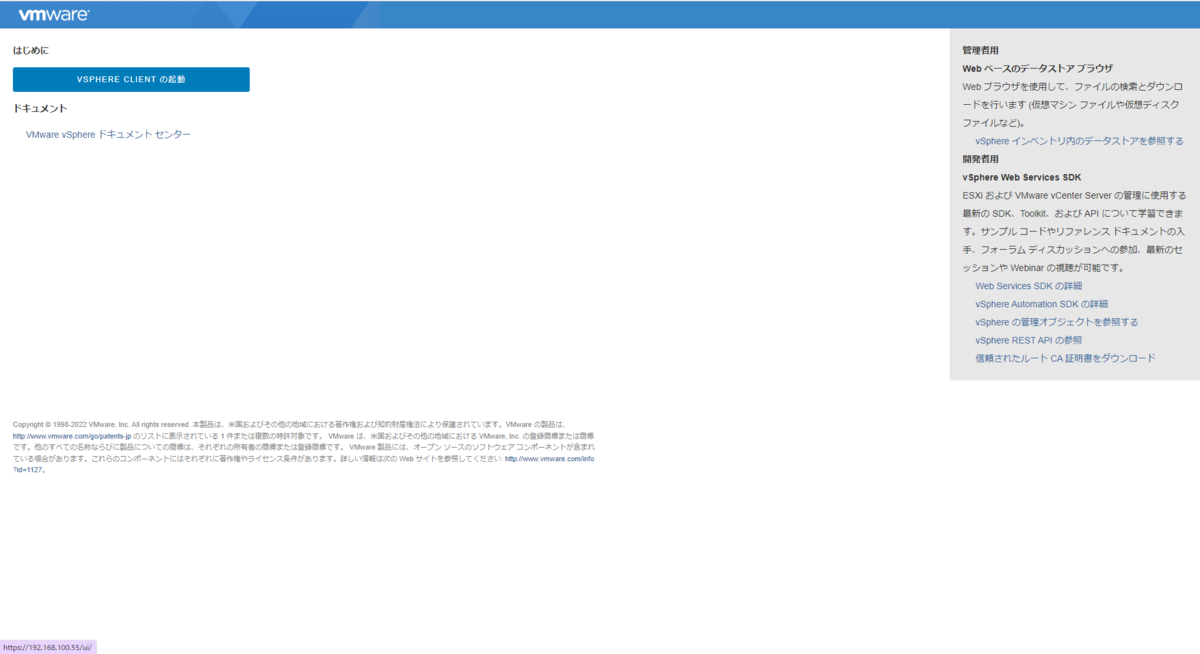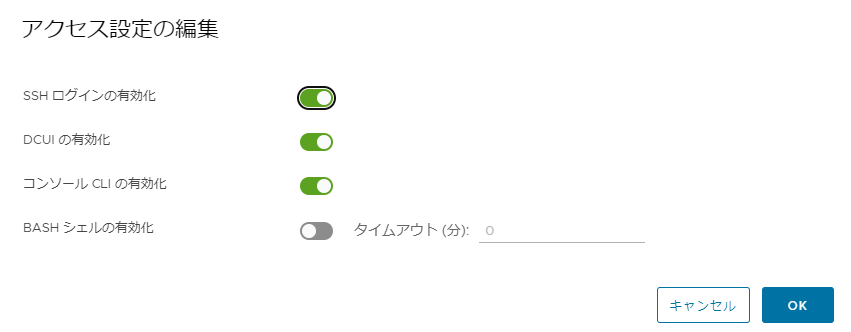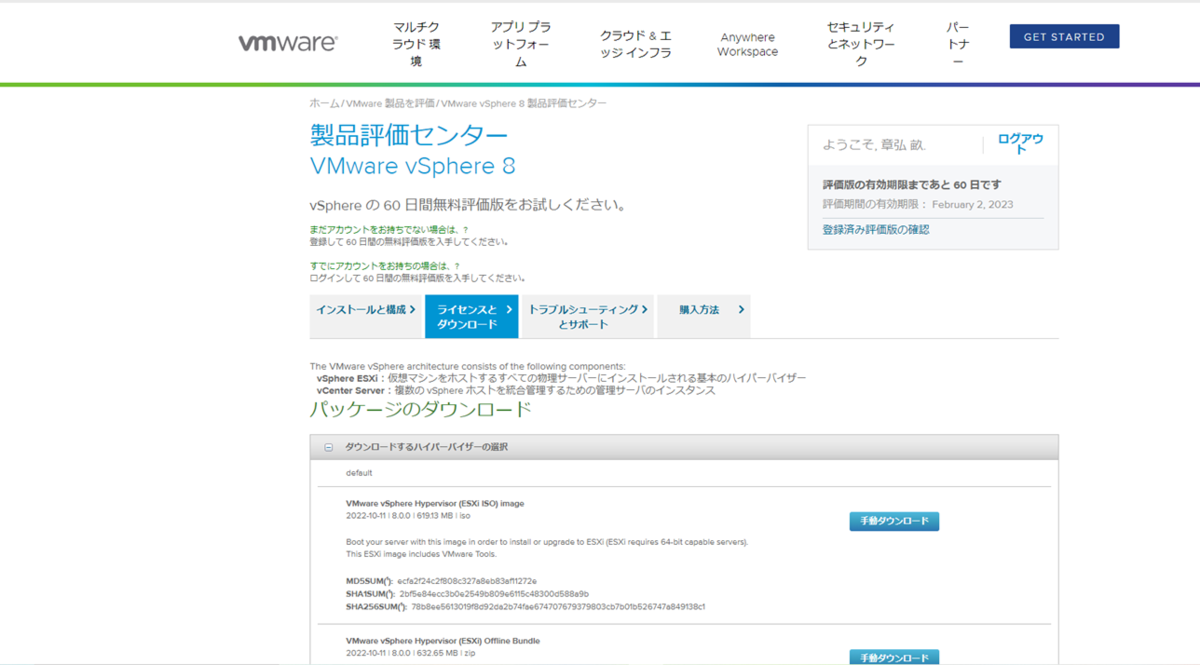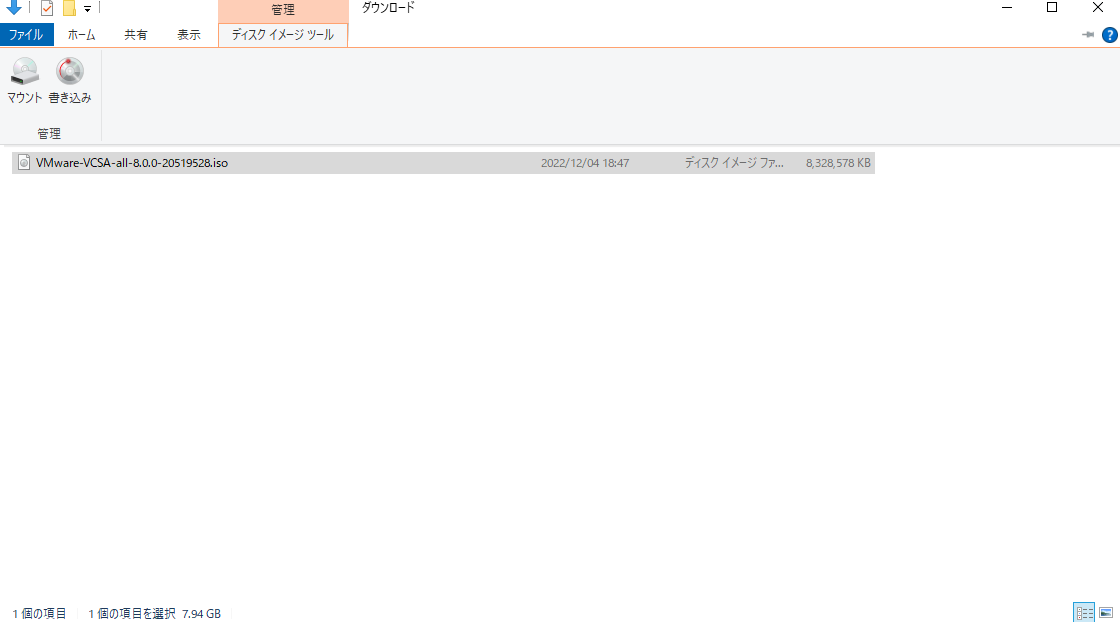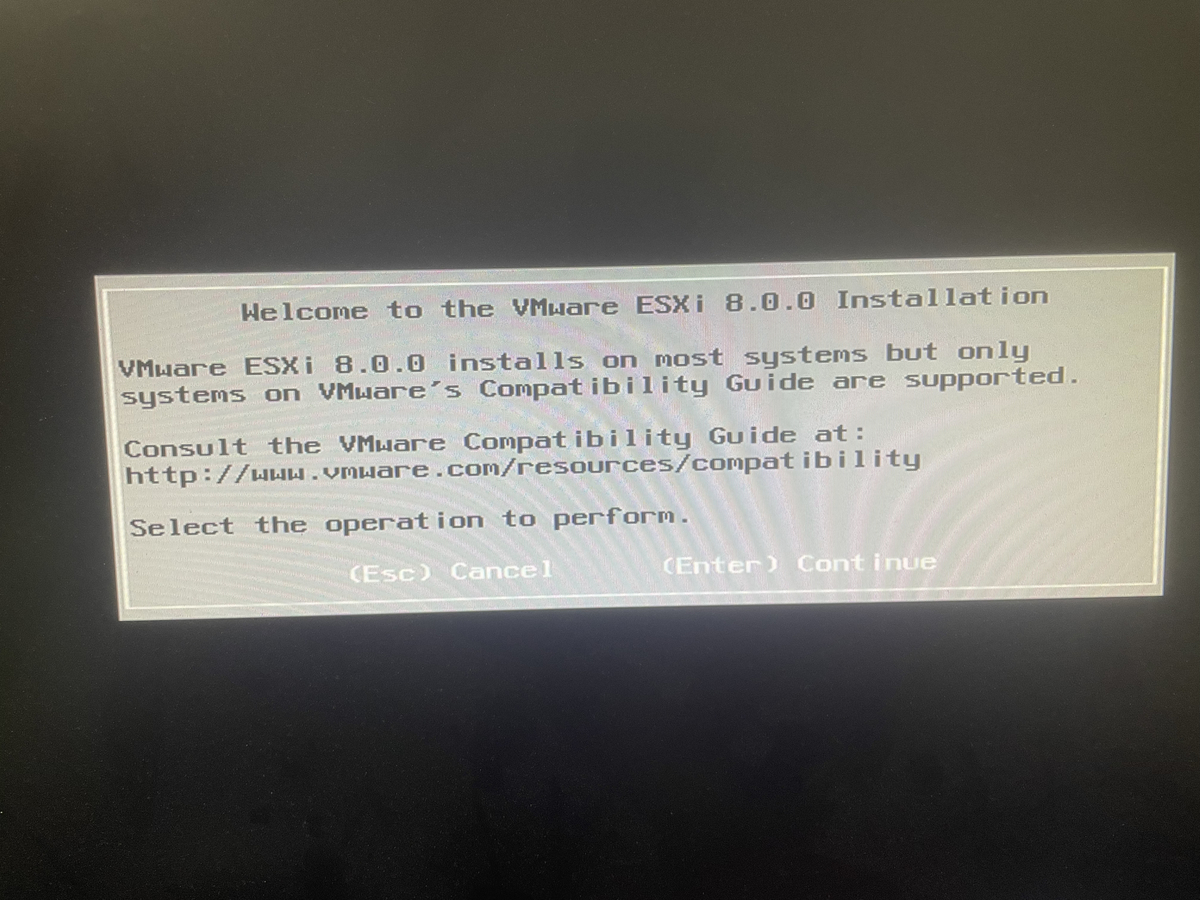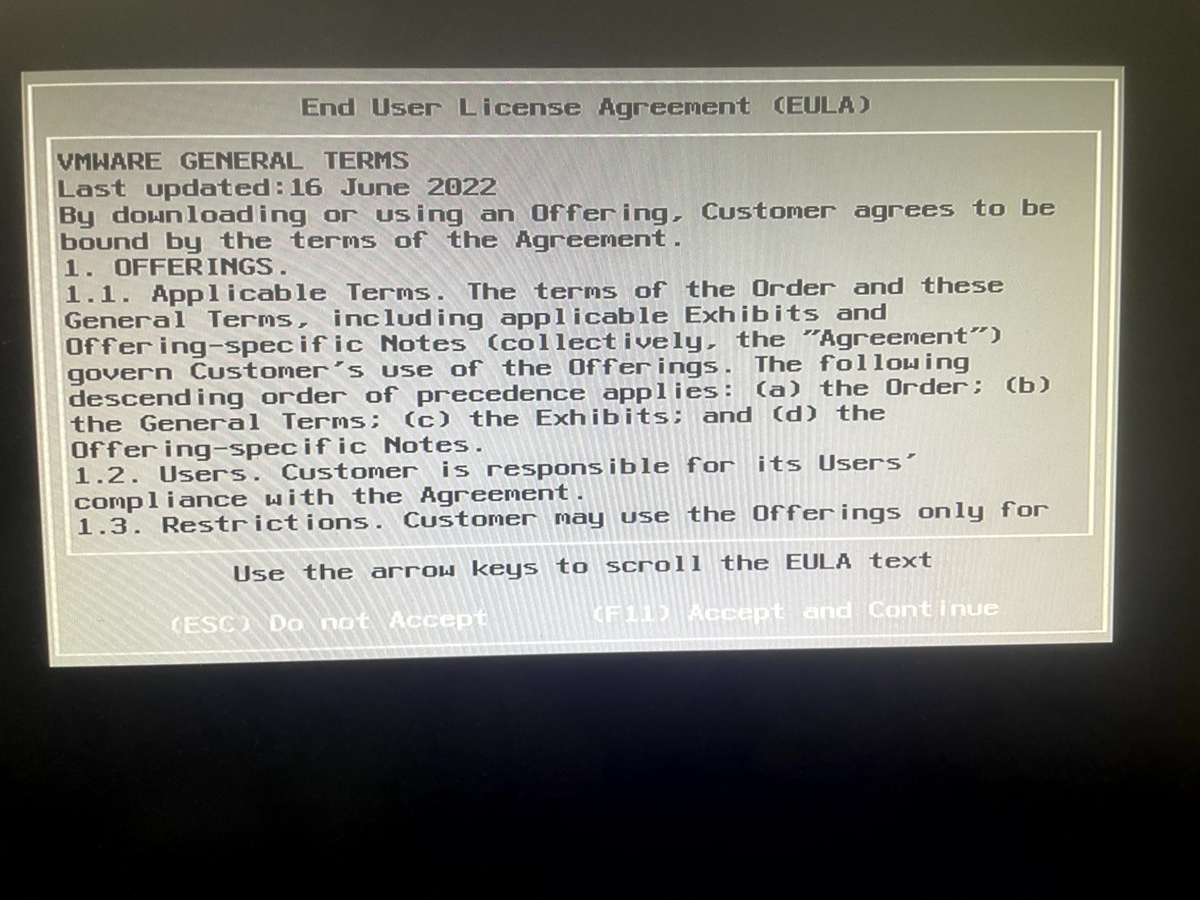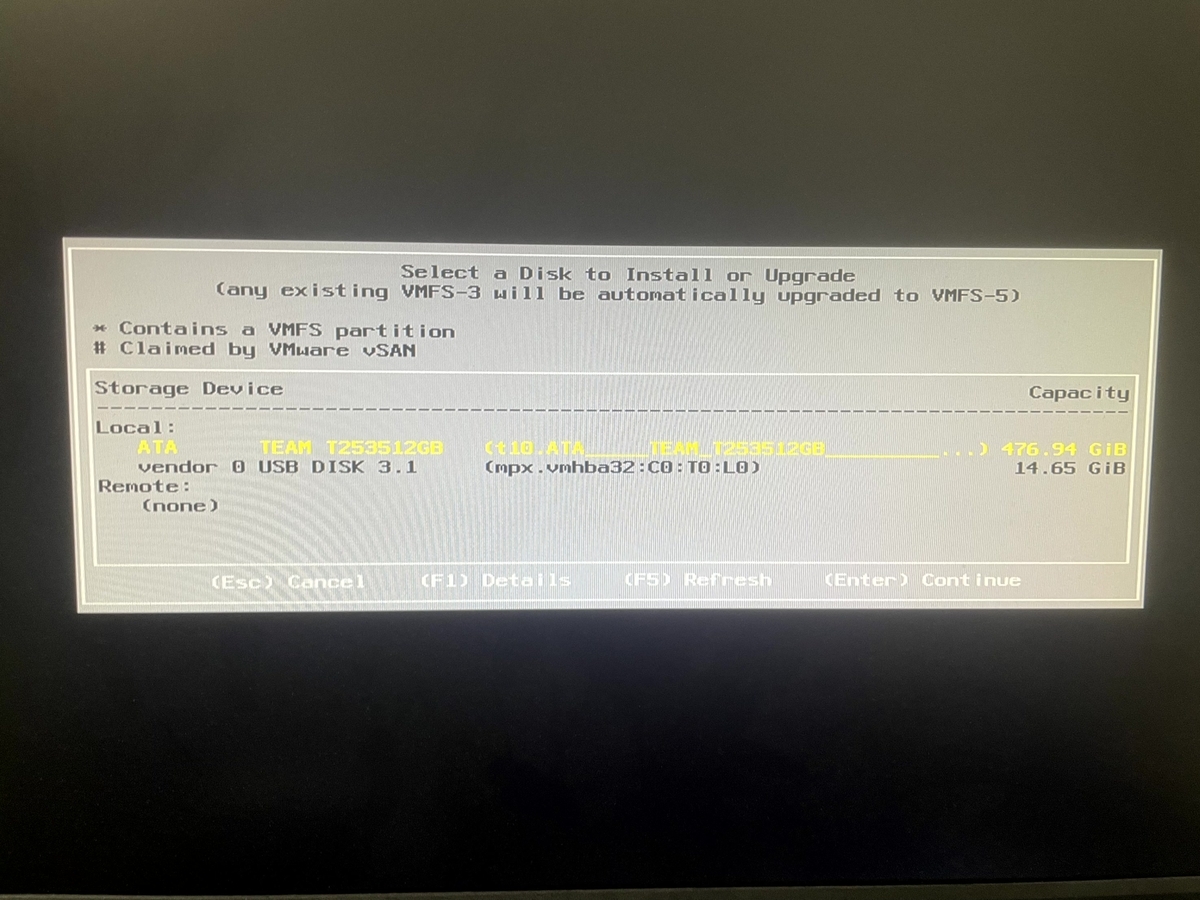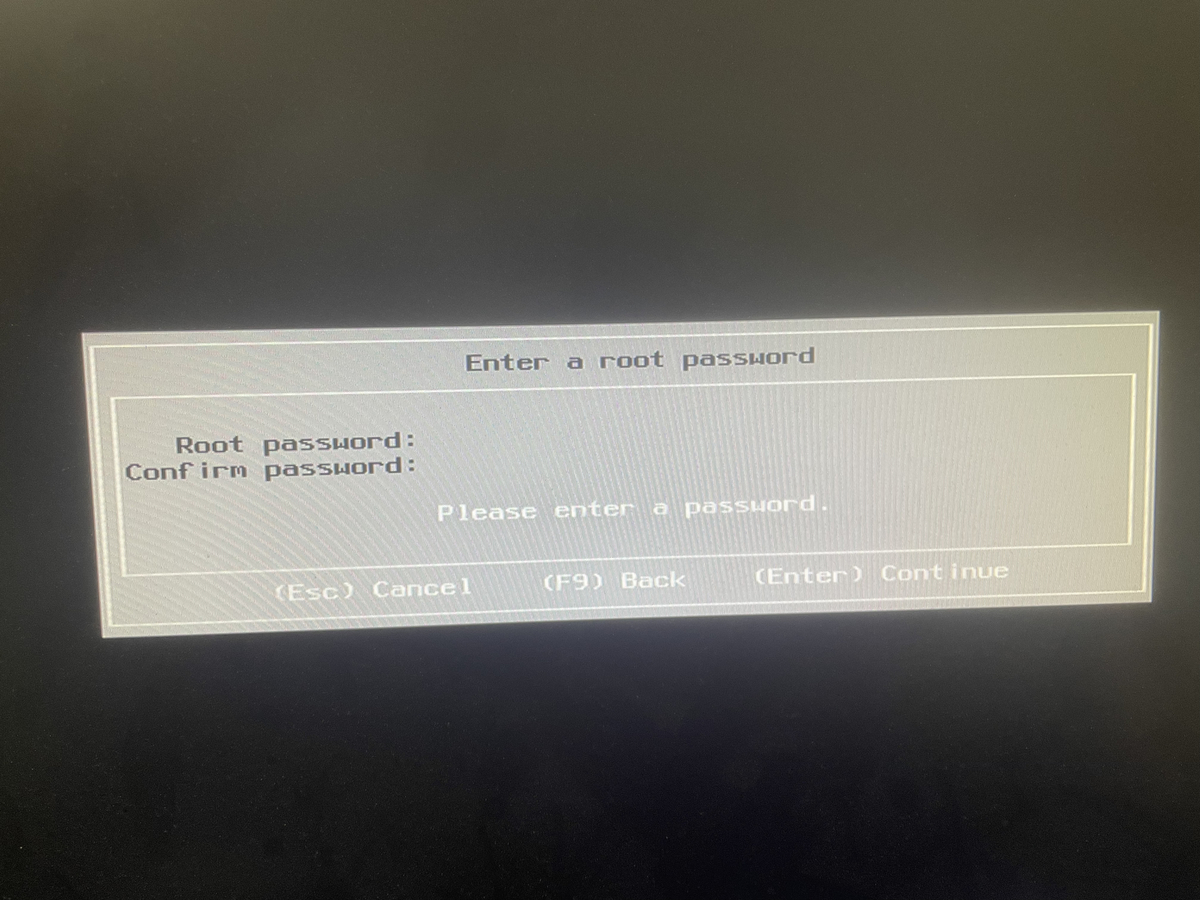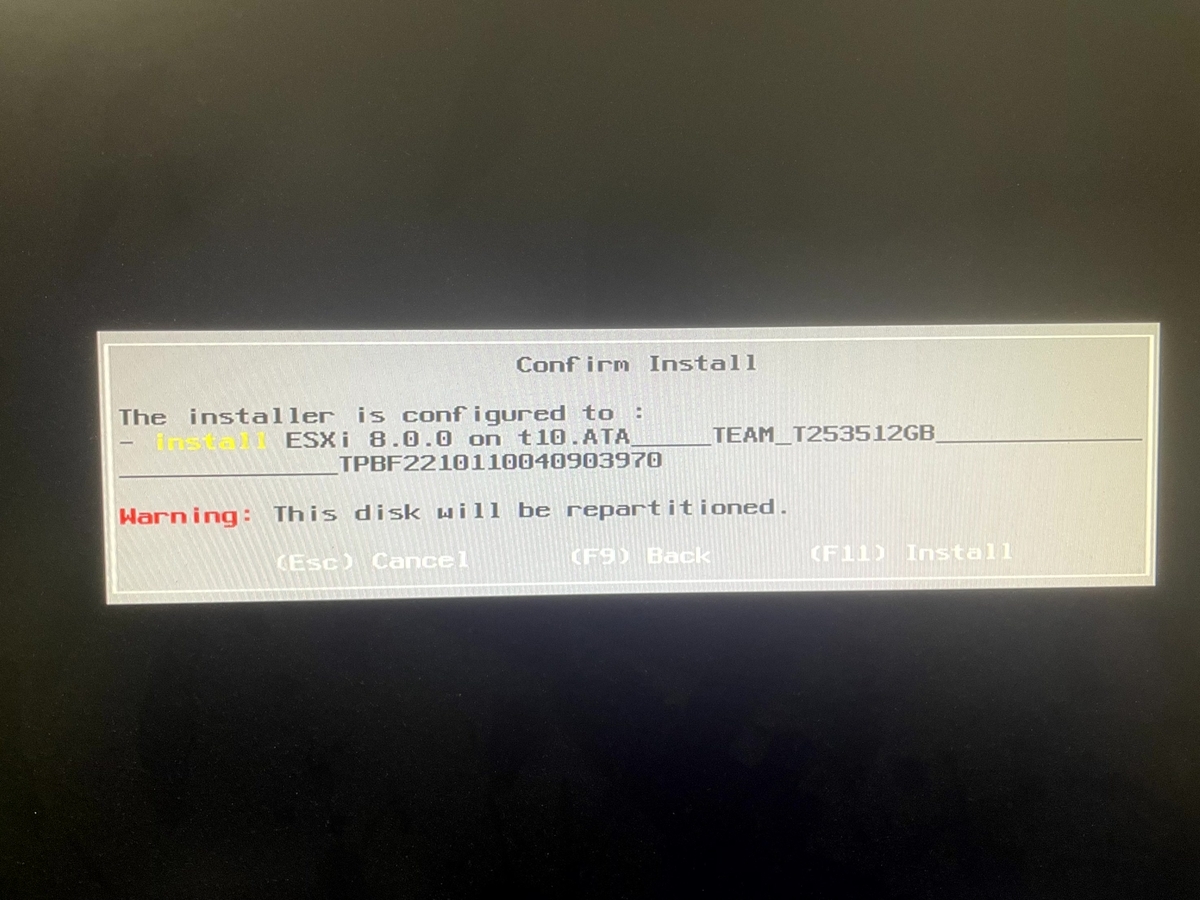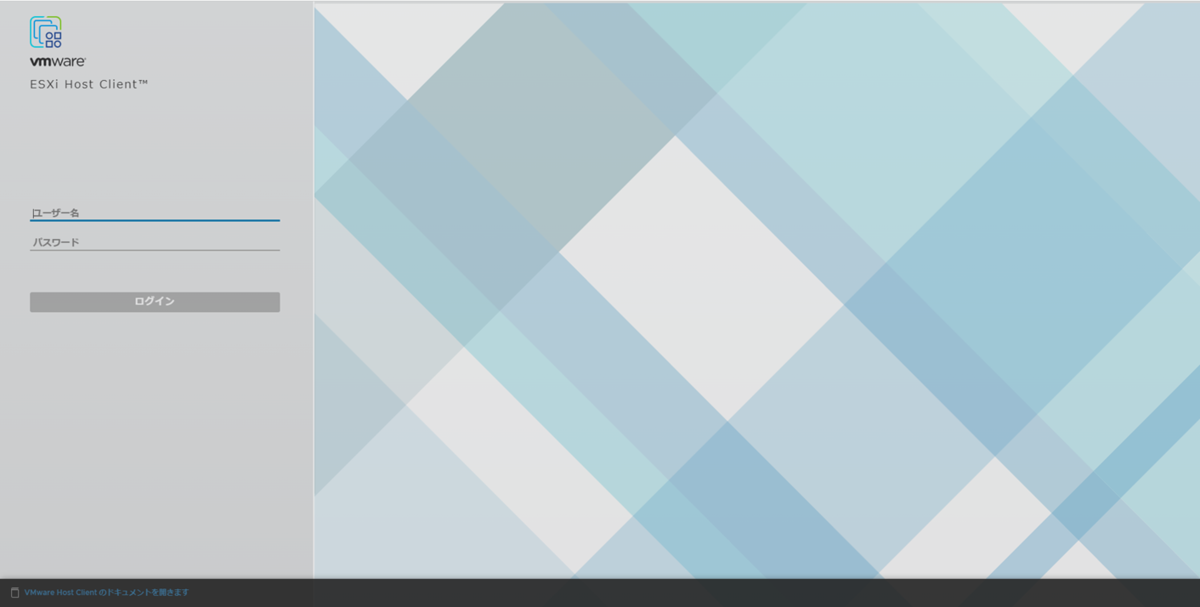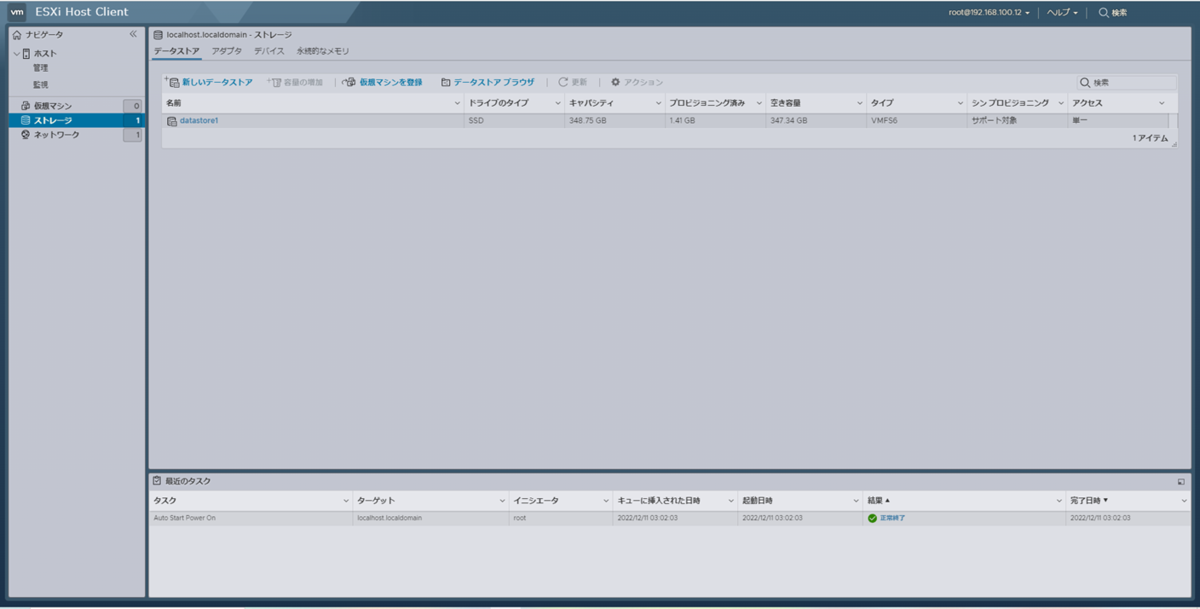はじめに
新規にIntel NUC以外のMini PCを購入してESXi8.0を構築
構築までのトラブルと解決と課題のある話を纏めました
本記事ではカスタムISOを初めて作りました。
間違っているとこや、より効率のいい方法があると思いますが
ご了承ください。
目的
いままでIntel NUCを使ってVMware製品を触っていましたが、小型物理機器はIntel NUCしかなく
より自宅labを拡張したいと思い、新たに同じサイズくらいのPCを購入しました
Intel NUCはググればESXiのインストールしたブログが多く存在する
Intel NUC以外もスムーズにインストールできるのか?
AMD Ryzen7のCPUを使っても本当にインストール可能なのか?
などなど色々と気になって
いざ購入(インストール出来なかったら・・・どうしよ・・・・)
本記事の対象者
・Intel NUC以外のデバイスでESXiをインストールしたい人
・ESXiのカスタムISOを作ってみたい人
・VMware製品に興味がある人
・私と同様vExpertを目指そうとしている人
LAB構成
・SkyBarium Mini PC(AMD Ryzen7 3750H/ 16GB DDR4 RAM/ 512GB NVMe SSD)

購入サイト
https://www.amazon.co.jp/gp/product/B0B7DLK42Q/ref=ppx_yo_dt_b_asin_title_o00_s00?ie=UTF8&psc=1
私はセール中に購入したので39000円くらいでした
インストール
いざインストール
インストール手順は過去にIntel NUCでインストールした手順と同様
hiro1325.hatenablog.com
USB-bootにてインストールを開始しようとすると
No Network Adaptersというエラーが・・・
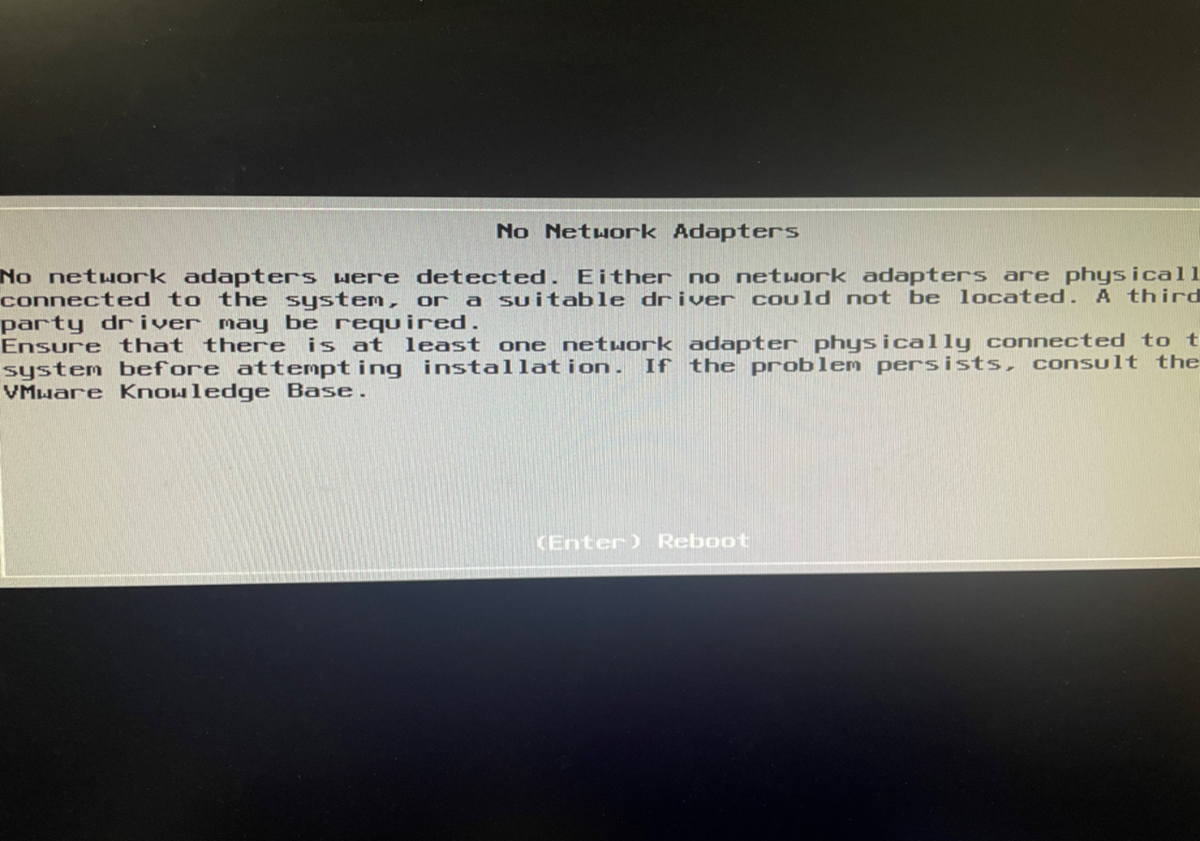
調べてみたところ、どうやらオンボードのNICのドライバインストールされているカスタムISOでないとだめということが判明・・・
USB-nicで試してみたが同様のエラー
とりあえずオンボードのNICのベンダーはどこぞや??
ipconfig /allにてオンボードのイーサネットの詳細を調べる
ipconfig /all
Realtec PCIe GBE Family Controller
念のためusb-nicでも出来るように調べた
ipconfig /all
ASIX AX88179 USB 3.0 to Gigabit Ethernet Adapter
準備物
・ESXi-Customizer-PS.ps1
github.com
・VMware PowereCLI
・評価要ESXi (オフラインバンドル)
・VMwareのサポートサイト(usb-nicドライバダウンロード)
flings.vmware.com
上記サイトは古い為、下記サイトがBroadcomとして新たに復活したFingsのサイトになる
communities.vmware.com
この画像を参考にドライバーをダウンロード
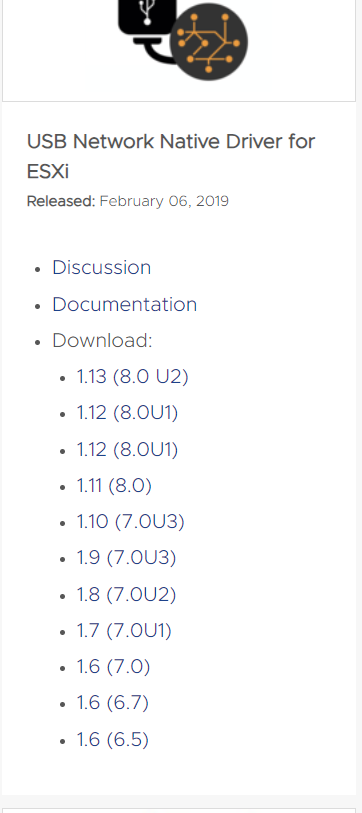
・VMwareのサポートサイト(オンボードNICのドライバダウンロード)
flings.vmware.com
上記サイトも同様に下図を参考にダウンロード

※オンボードで対応のベンダーを見た感じRealtecは対応してないように見える
よってここから先はUSB-nicを使った方式で進める
カスタムISO作成手順
VMware.PowerCLIをインストール
PS C:\Program Files\WindowsApps> Install-Module -Name VMware.PowerCLI
続行するには NuGet プロバイダーが必要です
PowerShellGet で NuGet ベースのリポジトリを操作するには、'2.8.5.201' 以降のバージョンの NuGet
プロバイダーが必要です。NuGet プロバイダーは 'C:\Program Files\PackageManagement\ProviderAssemblies' または
'C:\Users\hiro\AppData\Local\PackageManagement\ProviderAssemblies' に配置する必要があります。'Install-PackageProvider
-Name NuGet -MinimumVersion 2.8.5.201 -Force' を実行して NuGet プロバイダーをインストールすることもできます。今すぐ
PowerShellGet で NuGet プロバイダーをインストールしてインポートしますか?
[Y] はい(Y) [N] いいえ(N) [S] 中断(S) [?] ヘルプ (既定値は "Y"): y
信頼されていないリポジトリ
信頼されていないリポジトリからモジュールをインストールしようとしています。このリポジトリを信頼する場合は、Set-PSReposit
ory コマンドレットを実行して、リポジトリの InstallationPolicy の値を変更してください。'PSGallery'
からモジュールをインストールしますか?
[Y] はい(Y) [A] すべて続行(A) [N] いいえ(N) [L] すべて無視(L) [S] 中断(S) [?] ヘルプ (既定値は "N"): y>
カスタムISO作成
VMwarePowerCLIがインストールができ
必要なファイルを任意のディレクトリに保存が出来た
powere shellにて実行コマンド
.\ESXi-Customizer-PS-v2.9.0.ps1 -v80 -load net-r8152,vibpath=C:\Users\hiro\TEST\VMW_bootbank_vmkusb-nic-fling_1.11-1vmw.800.1.20.61054763.vib -izip >C:\Users\hiro\TEST\VMware-VMvisor-Installer-8.0b-21203435.x86_64.iso -outpath C:\Users\hiro\TEST
エラーが出た
PS C:\Users\hiro\TEST> .\ESXi-Customizer-PS-v2.9.0.ps1 -v80 -load net-r8152,vibpath=C:\Users\hiro\TEST\VMW_bootbank_vmkusb-nic-fling_1.11-1vmw.800.1.20.61054763.vib -izip C:\Users\hiro\TEST\VMware-VMvisor-Installer-8.0b-21203435.x86_64.iso -outDir C:\Users\hiro\TEST
セキュリティ警告
信頼するスクリプトのみを実行してください。インターネットから入手したスクリプトは便利ですが、コンピューターに危害を及ぼす可能性があります。このスクリプトを信頼する場合は、この警告メッセージ
が表示されないように、Unblock-File コマンドレットを使用して、スクリプトの実行を許可してください。C:\Users\hiro\TEST\ESXi-Customizer-PS-v2.9.0.ps1 を実行しますか?
[D] 実行しない(D) [R] 一度だけ実行する(R) [S] 中断(S) [?] ヘルプ (既定値は "D"): R
This is ESXi-Customizer-PS Version 2.9.0 (visit https://ESXi-Customizer-PS.v-front.de for more information!)
(Call with -help for instructions)
Temporarily logging to C:\Users\hiro\AppData\Local\Temp\ESXi-Customizer-PS-4224.log ...
Welcome to VMware PowerCLI!
Log in to a vCenter Server or ESX host: Connect-VIServer
To find out what commands are available, type: Get-VICommand
To show searchable help for all PowerCLI commands: Get-PowerCLIHelp
Once you've connected, display all virtual machines: Get-VM
If you need more help, visit the PowerCLI community: Get-PowerCLICommunity
Copyright (C) VMware, Inc. All rights reserved.
Running with PowerShell version 5.1 and VMware PowerCLI version 13.0.0 build 20829139
Adding base Offline bundle C:\Users\hiro\TEST\VMware-VMvisor-Installer-8.0b-21203435.x86_64.iso ...
An unexpected error occurred:
Could not initialize the VMware.ImageBuilder PowerCLI module. Make sure that Python 3.7 is installed and that you have set the path to the Python executable by using Set-PowerCLIConfiguration -PythonPath. See the PowerCLI Compatibility Matrixes for information on the Python requirements.
If requesting support please be sure to include the log file
C:\Users\hiro\AppData\Local\Temp\ESXi-Customizer-PS-4224.log
エラー内容を見る限り、どうやらpython3.7がインストールされていてパスが通っているか聞かれているようだ・・・
PCには既にMicrosoft Storeにてインストールしたpython3.8があります。(python --versionにて確認済み)
python3.7でないとダメなのか・・・??
(まだまだ先は長そうだ(´;ω;`))
とりあえず、python3.7をインストールすることにした。
www.python.org
ここでまた問題に直面
環境変数にてpython3.7のPathを通したが、python --versionで見たところ変化なし
Microsoft StoreでインストールしたAppsが優先されているみたいだ
アプリ側をオフにして強引にpython3.7のパスを通した
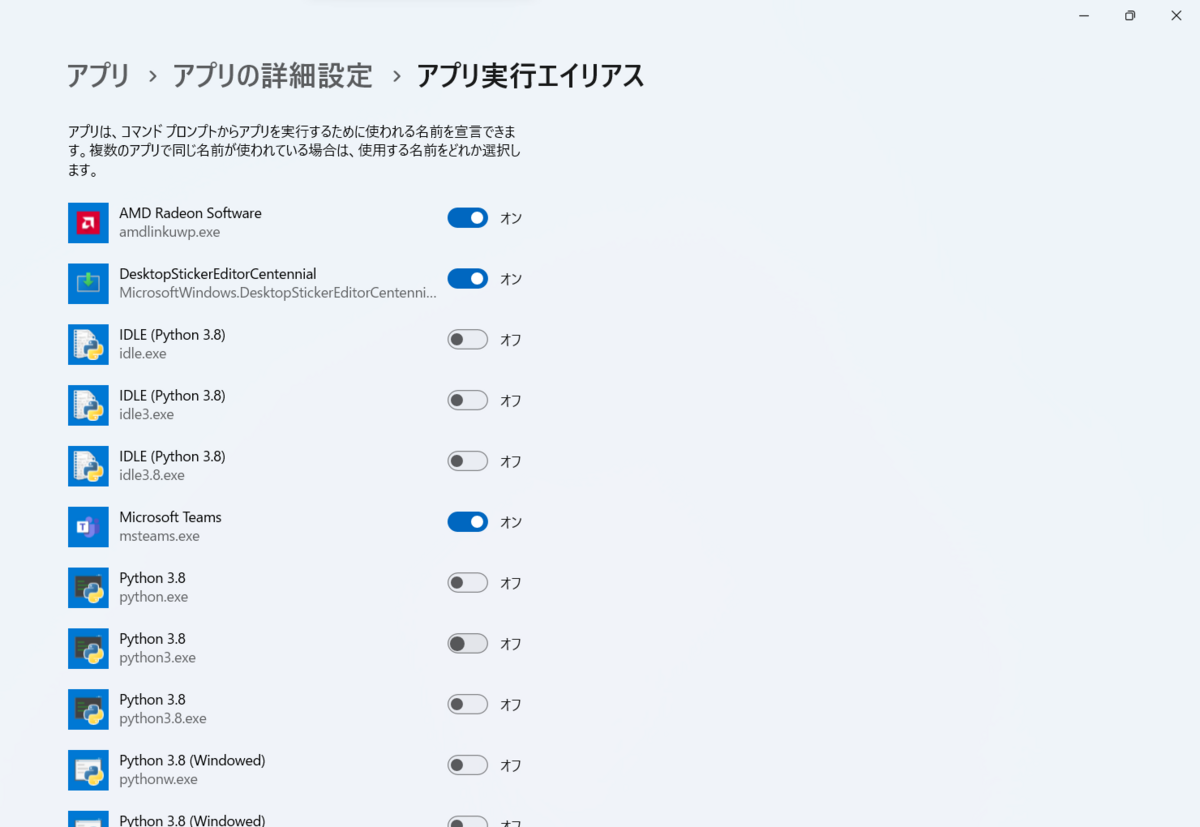

再度カスタムISO作成
カスタムISO作成のコマンドを再度実施

どうやら、ISOを指定してはダメでオフラインバンドルが必要のようだ。
ここで準備物編で記載した通りオフラインバンドルを使うこととなった
またその他のパラメーターも見直してみると、違っている箇所が多々見られたので見直しました
ただググって鵜呑みにしてコマンド丸パクリで実行は注意が必要!!!!
.\ESXi-Customizer-PS-v2.9.0.ps1 -v80 -pkgDir C:\Users\hiro\TEST\vib20\vmkusb-nic-fling -izip C:\Users\hiro\test\VMware-ESXi-8.0U1-21495797-depot.zip -outDir C:\Users\hiro\test -log .\20230515.log

成功するとESXi-8.0U1-21495797-standard-customized.isoというファイルが生成される
ESXi8.0構築
ESXi-8.0U1-21495797-standard-customized.isoをUSBに書き込んで
USB-bootにてインストールを実施
成功のようにみえるが・・・
何度かリブートを繰り返し成功したように見えたが
IPアドレスが0.0.0.0
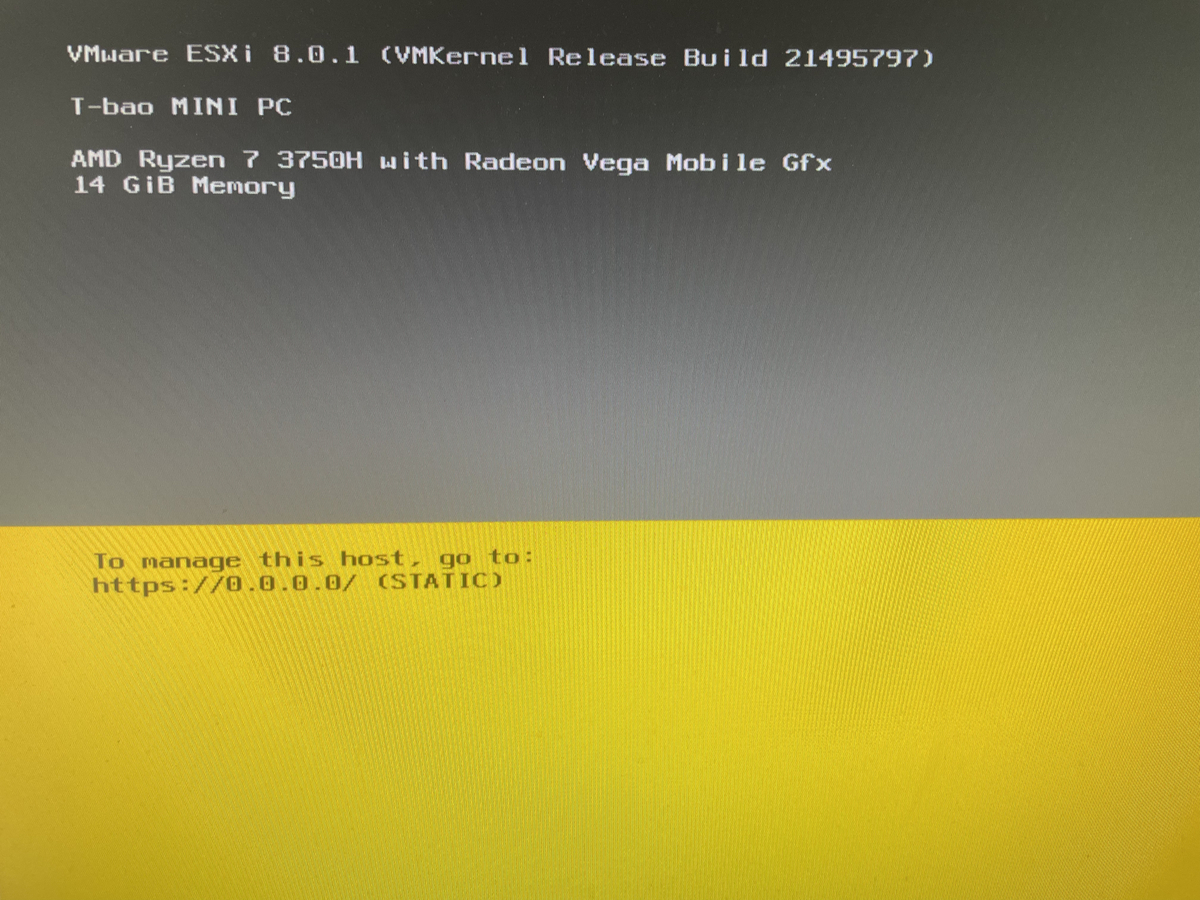
なぜだ・・・
とりあえず調べて解決法があったので試してみた
www7390uo.sakura.ne.jp
こちらの解説のとおり、パスワードやキーボードの配置も設定が保存されていませんでした。
それではconfigを変更していきます
変更する際にF2キーを押します
するとログインIDとパスワードが聞かれると思うのですが
IDはroot パスワードは入力不要で突破できます。
・キーボードの配置を日本語に
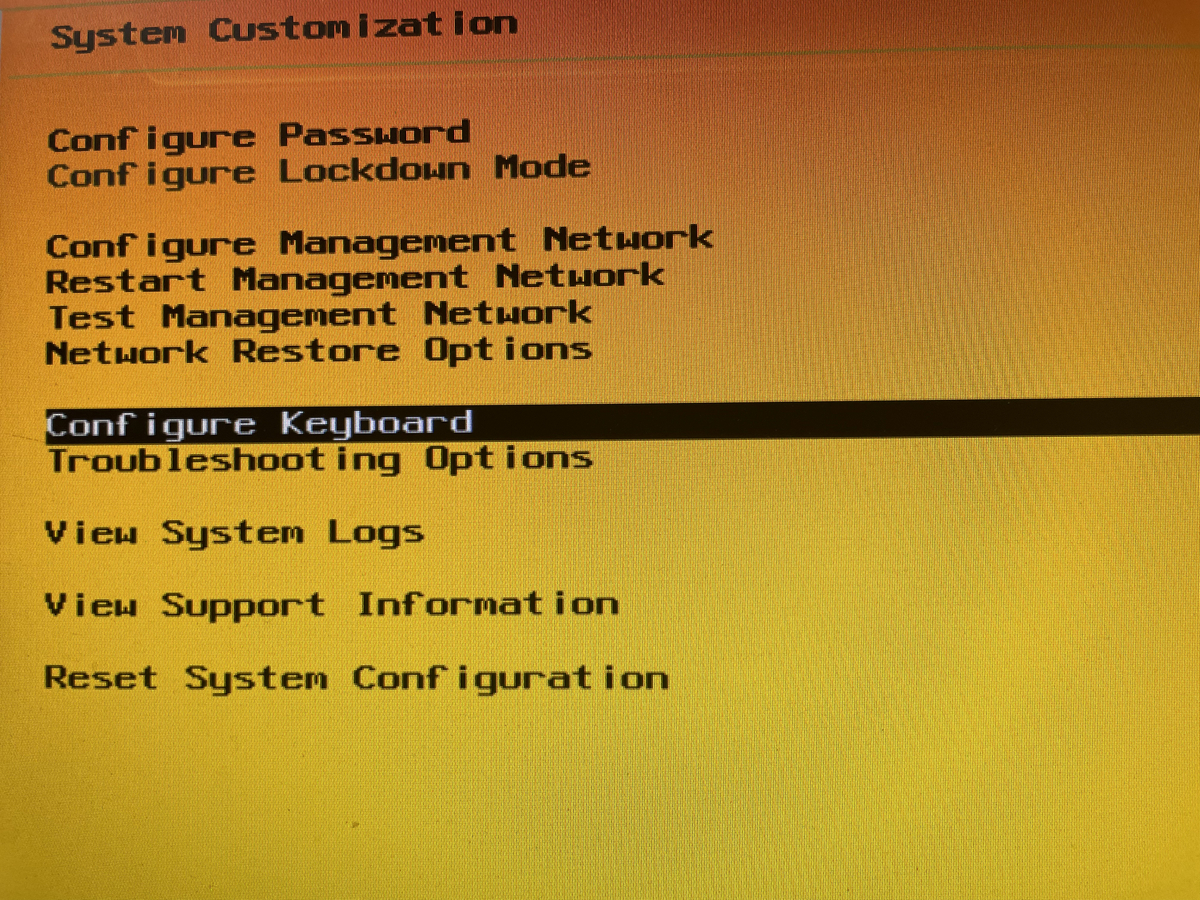
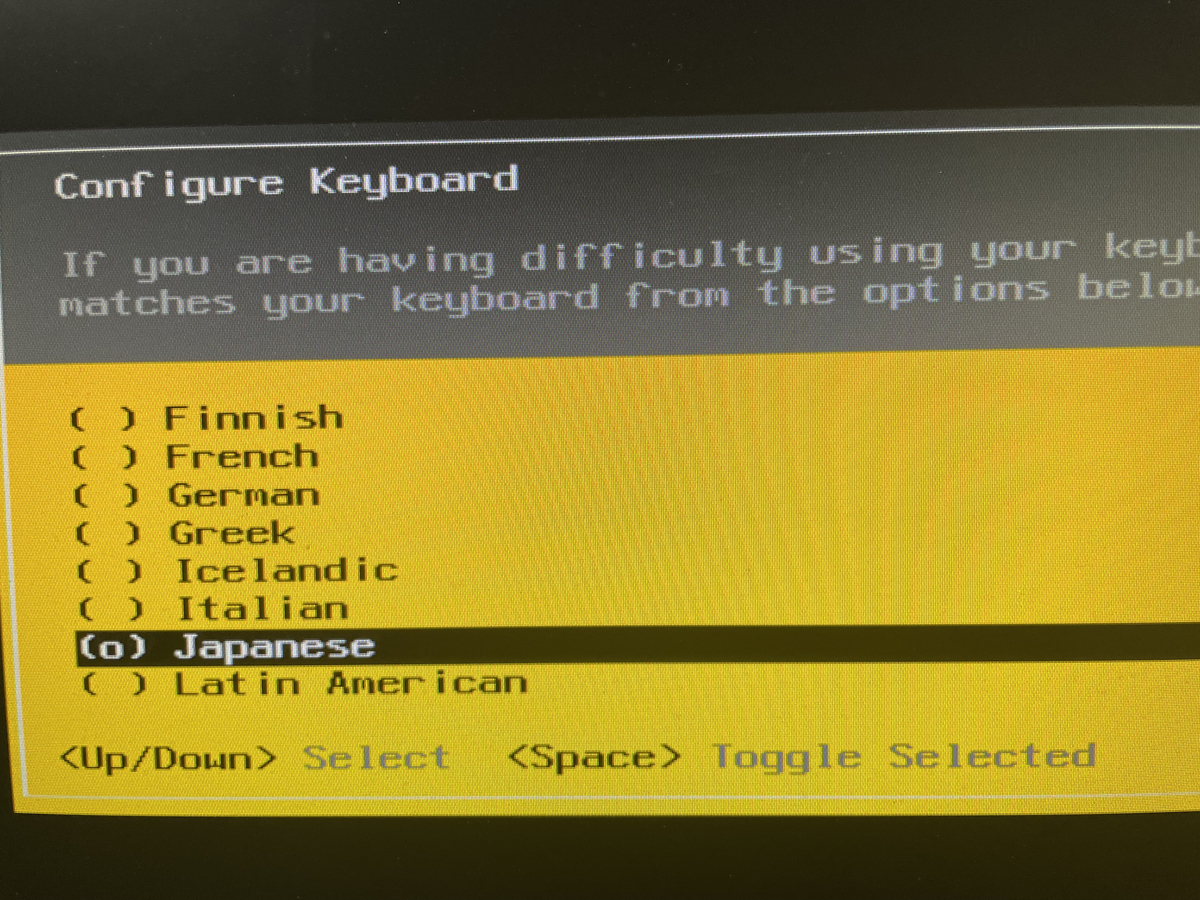
・パスワード設定
日本語配置を使用する方はキー配置を日本語に設定してからパスワード変更しましょう
なぜなら先にパスワードを設定してしまとUSのキー配置の状態でパスワード設定してしまう為
パスワード変更は図の通り
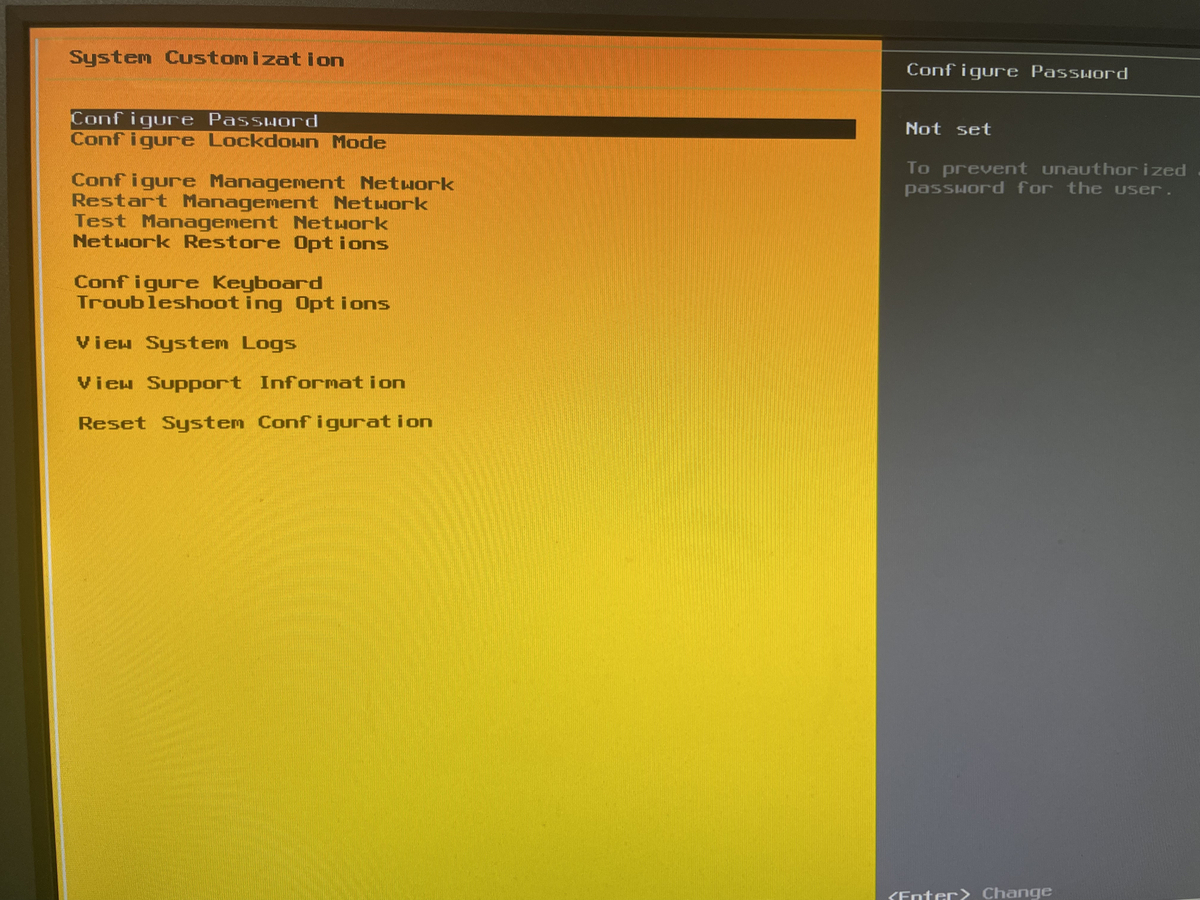
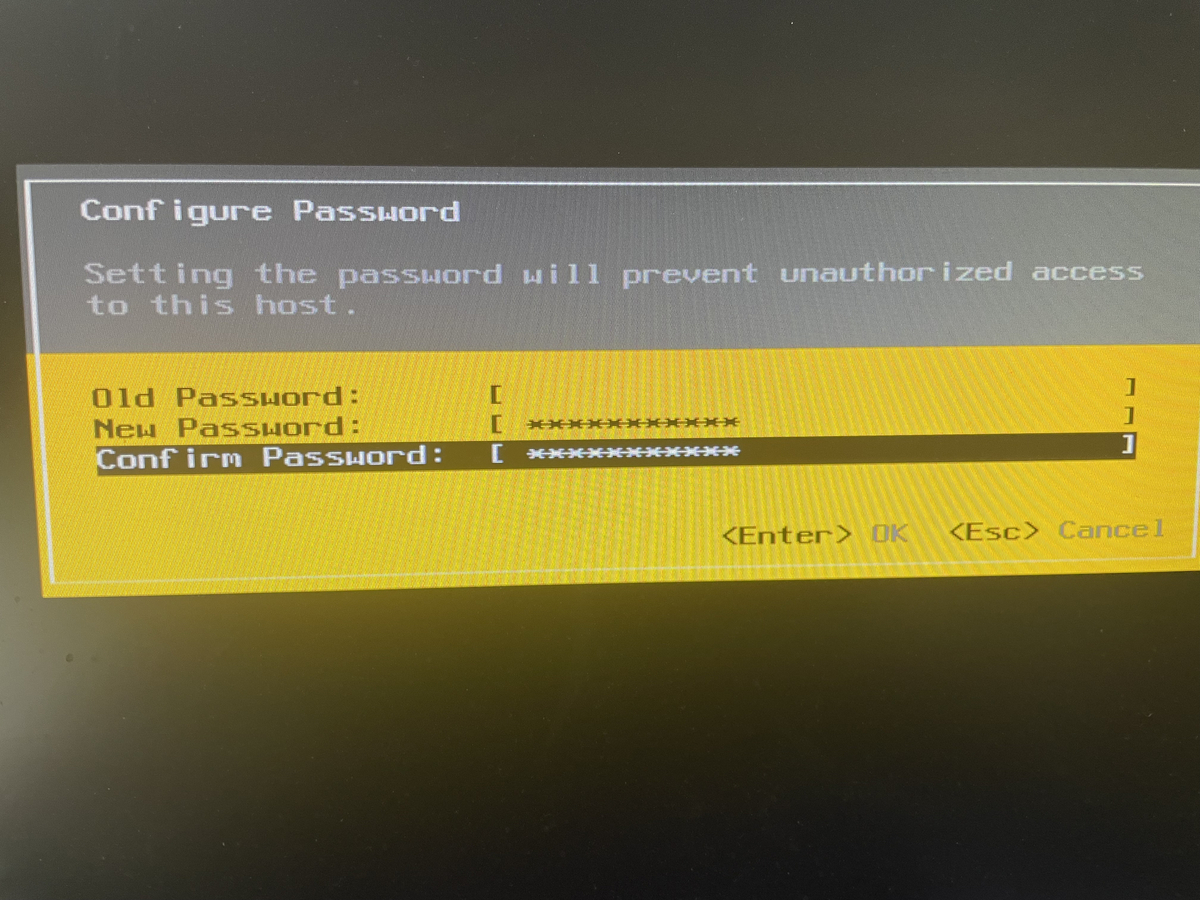
・Restore Network Setting

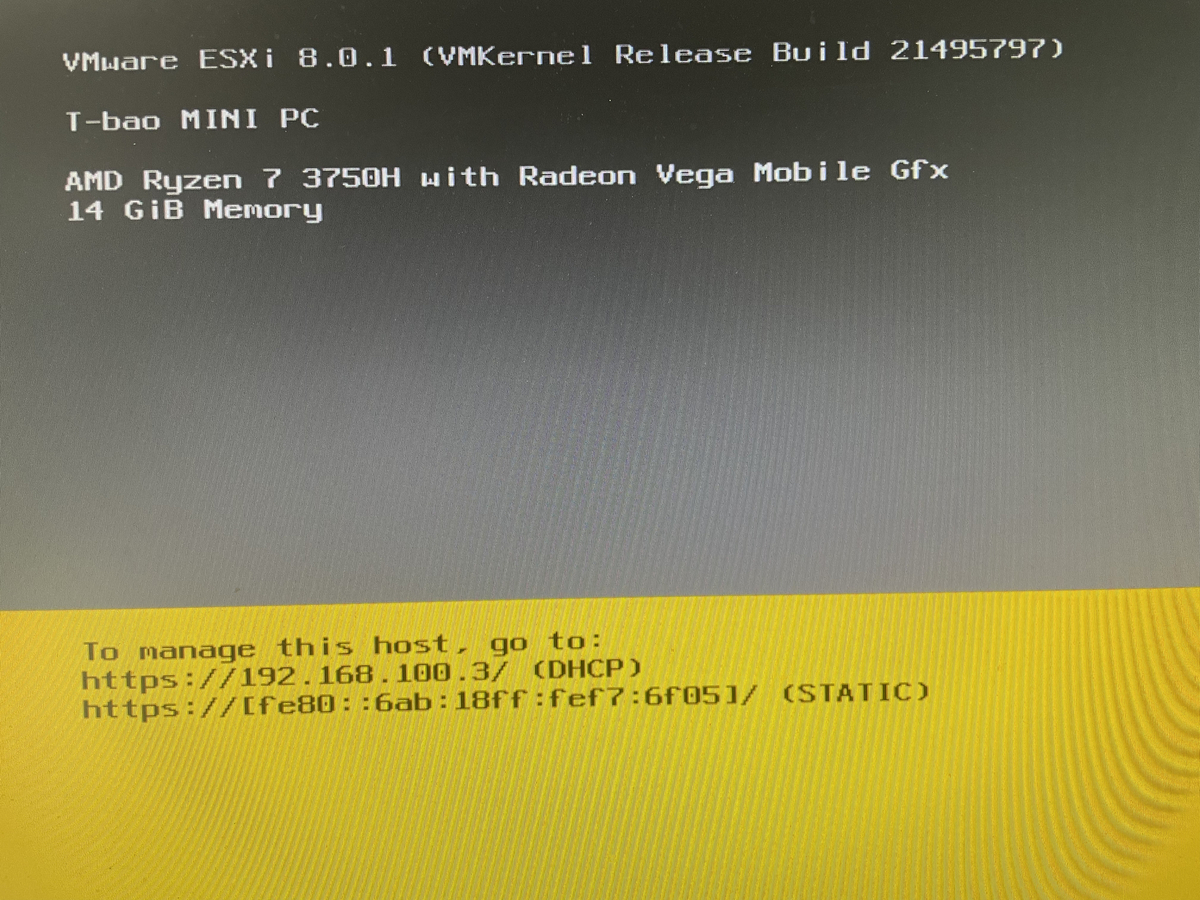
ブラウザからログイン
キタ━━━━(゚∀゚)━━━━!!
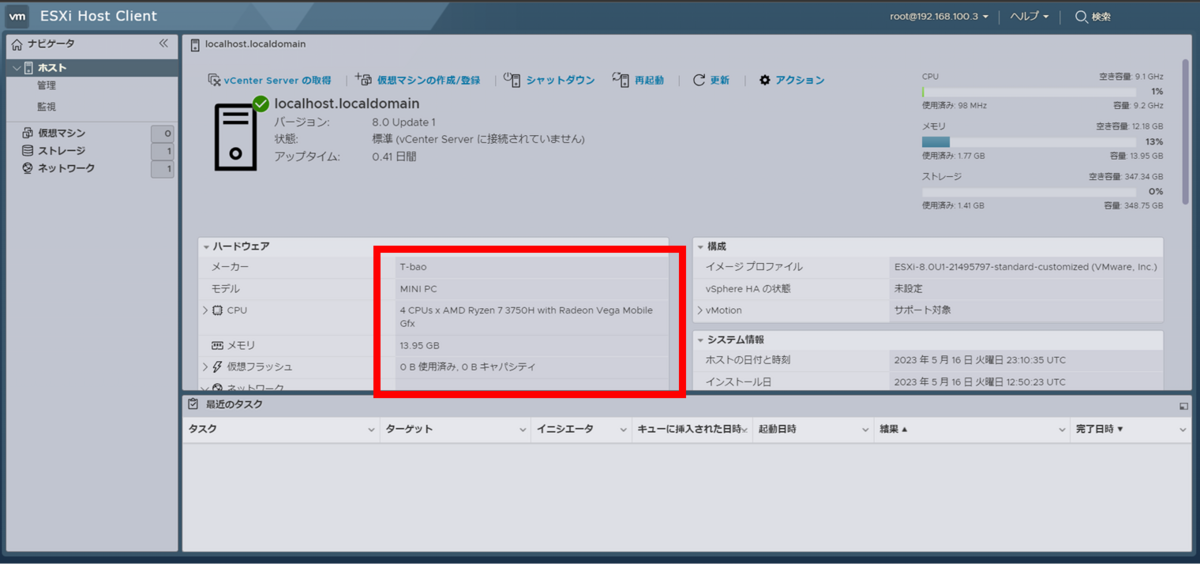
課題
ESXiを再起動すると再度0.0.0.0で立ち上がる
但し、キーボードとパスワードの設定は保存されている
Restore Network Settingをすると再度IPアドレスがDHCPサーバから割り当てられるので、
現時点ではこの方法で自宅labを運用していく
参考にした記事
yvernis.blog.fc2.com
www.vmware.com
How to Install PowerCLI 13 with Python 3.7 on Windows (Required for ImageBuilder) | virten.net
https://esxi-patches.v-front.de/
https://hchch.net/esxi-67-customized-image/
vhoge.hateblo.jp
さいごに
まさか購入して構築すのにカスタムISOを作るなんて思ってもいなかった。
初心者の方でESXiを一度もインストールをしたことが無い人はIntel NUCを購入するのがおすすめです。
まずは直に構築できネットに多くの情報がある状態のものを真似るとこから始めましょう
私みたいに一度はESXiの構築をやったことあり他メーカーの小型デバイスでも挑戦してみたい
出来なかったとしても他のスキルアップに転用できるなら実績がない小型デバイスで挑戦してもいいかもです