はじめに
自宅LabアップデートとしてIntel NUCを購入してみた 購入目的として手軽なミニPC上でVMware環境を遊んでみたかったから
目次
対象者
本ブログを読み進めるにあたり対象者はこちら
・ハードウェアの購入からESXiのインストールを知りたい方
・持ち運び可能なお手軽PCでVMware周りを触ってみたい人
購入したもの一覧
Intel NUC BXNUC10I7FNH 第10世代 i7-10710U: ¥63,000


V-COLOR COLOR YOUR LIFE メモリ 32G DDR4:¥12,880

Team 内蔵SSD 512G SATA3接続 2.5インチ: ¥3,998

合計:79,878 (約8万円)
購入サイト(Amazon) ・Intel NUC https://www.amazon.co.jp/gp/product/B086L69QMB/ref=ppx_yo_dt_b_asin_title_o02_s00?ie=UTF8&psc=1
・メモリ https://www.amazon.co.jp/gp/product/B083QD38BX/ref=ppx_yo_dt_b_asin_title_o02_s00?ie=UTF8&psc=1
・SSD https://www.amazon.co.jp/gp/product/B0BH3W7L89/ref=ppx_yo_dt_b_asin_title_o02_s00?ie=UTF8&psc=1
NUCにメモリ、SSDを増設
NUCにSSDとメモリを増設
NUCのサイズが小さいこともあって、メモリが刺すのに苦労した(-_-;)

vSphre8.0(評価版)ダウンロード
評価版vSphere8.0をダウンロード
My VMwareのアカウントが必要となってくるので作成しておきましょう
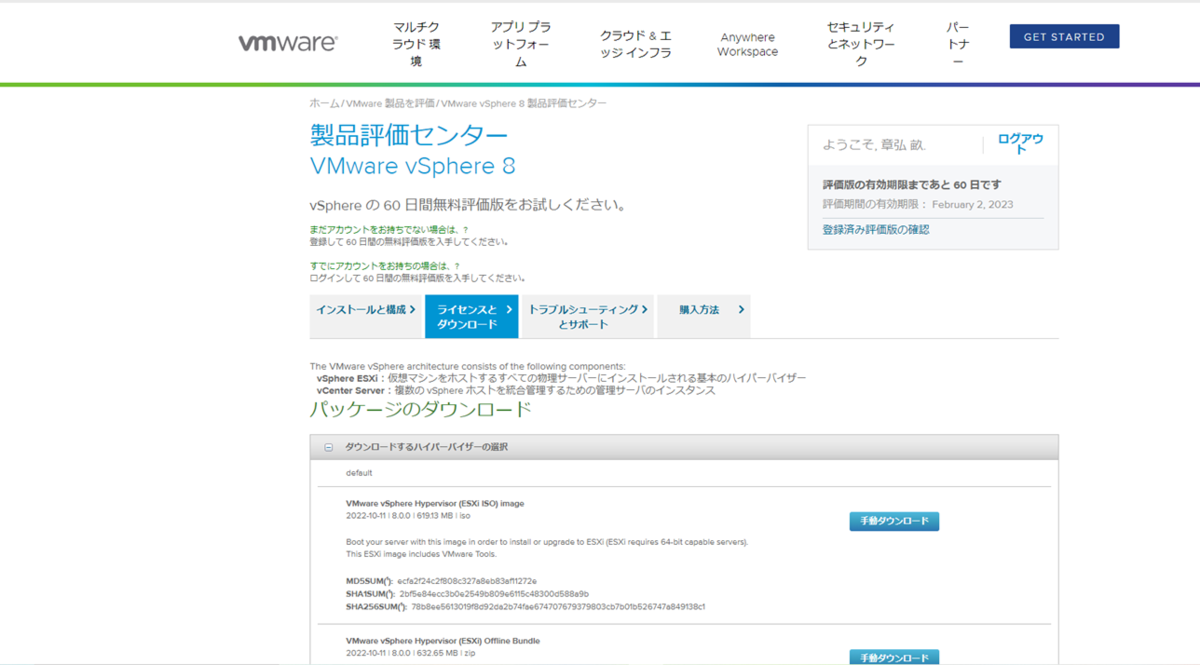
usbブートにてインストール
ダウンロードしたisoをUSBに書き込みます
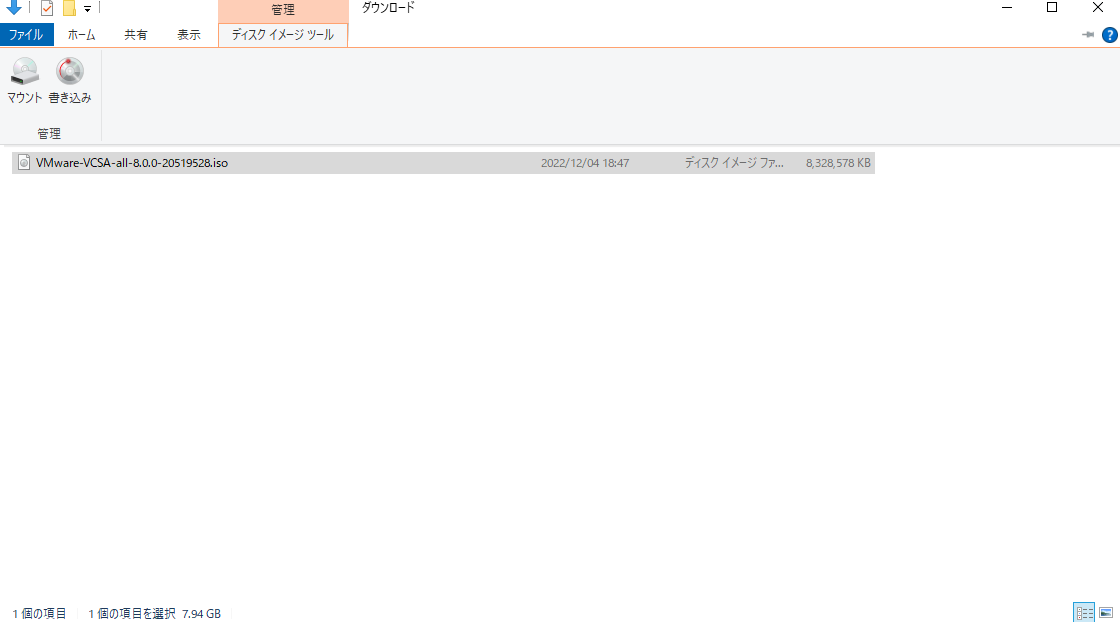
NUCの電源を入れ、インストーラーを書き込んだUSBにて起動させます
インストールを開始するような画面が表示されます
ここはEnterで次へ進みます
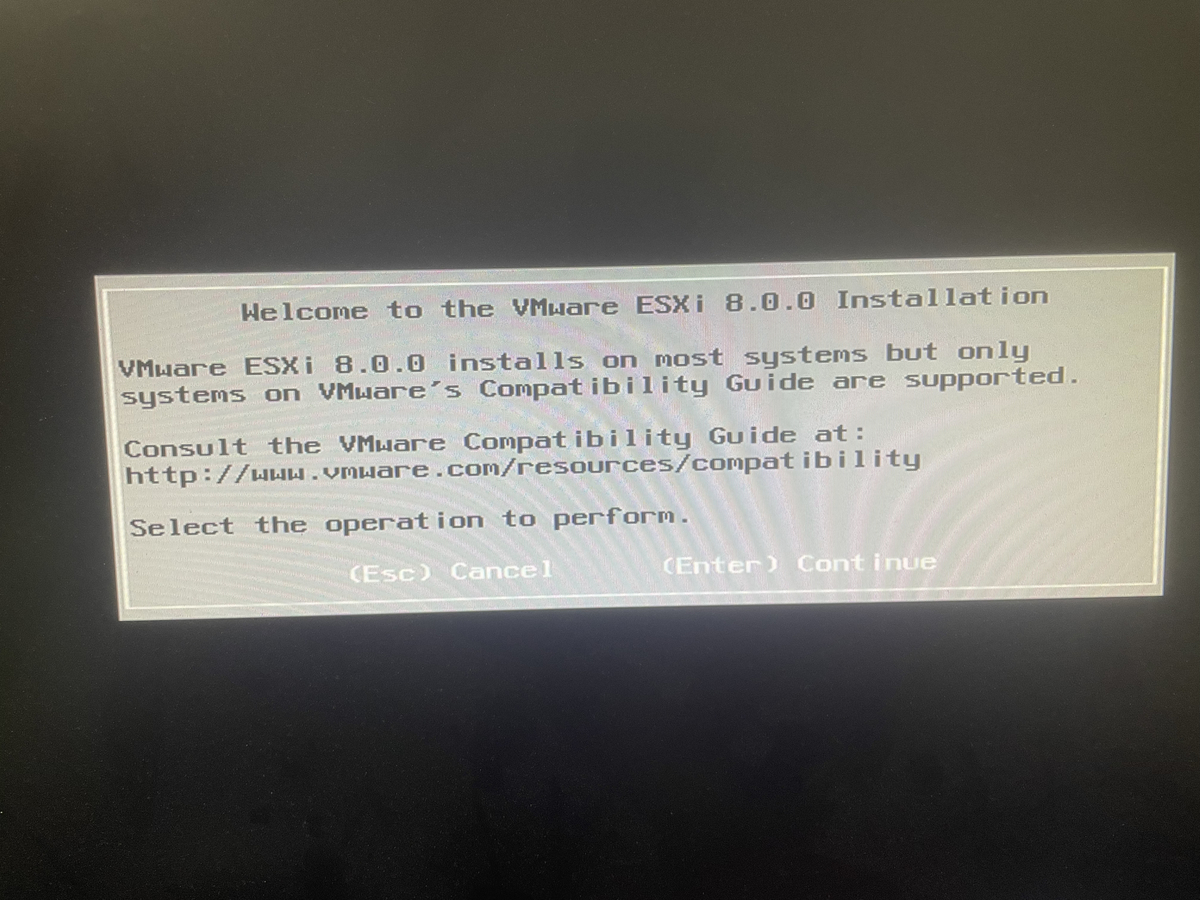
エンドユーザーライセンス契約の許諾が求められます
許可する場合はF11を
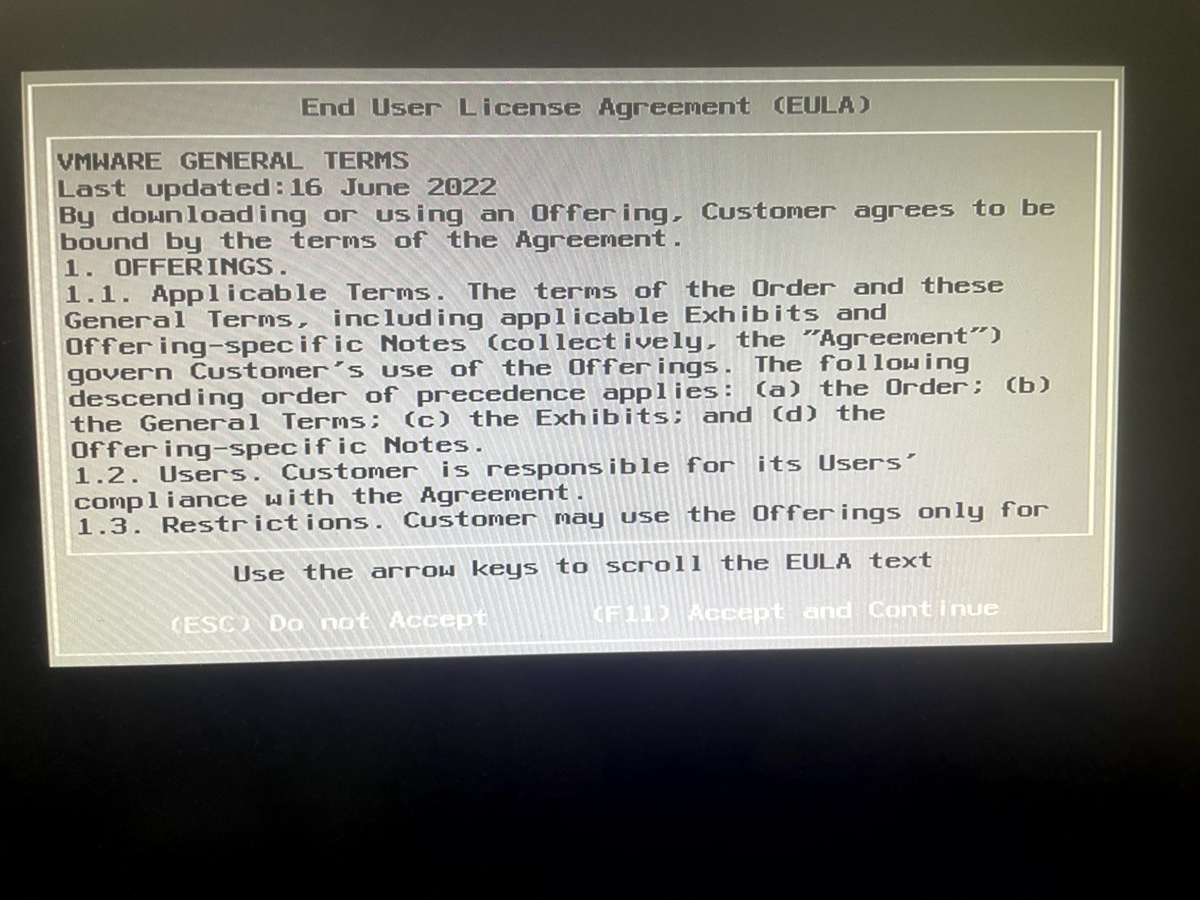
インストール先を選択します
NUCと同時に購入したSSDを選択
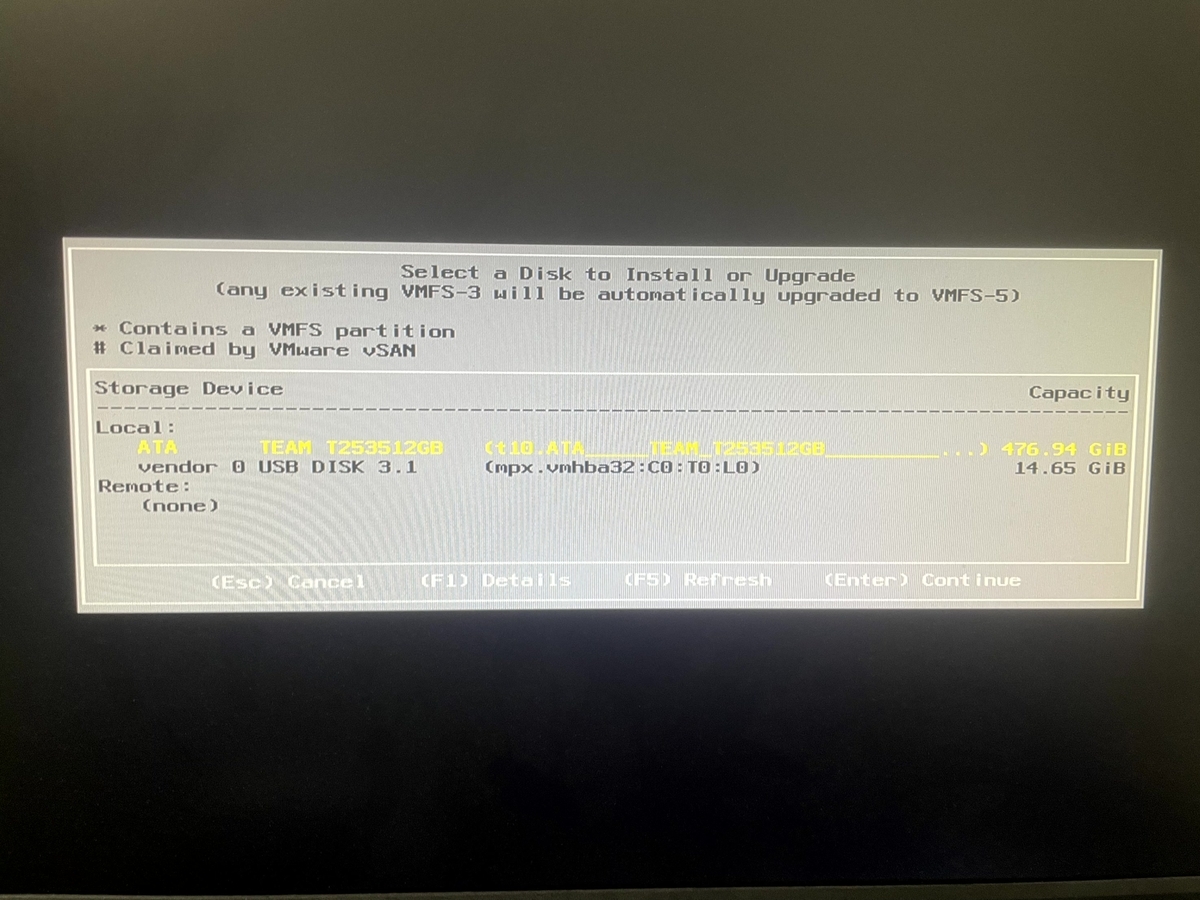
次にキーボードレイアウトを選択します
日本語キーボードや英語キーボードなど自身の環境に合わせて設定してください
日本語ならJapaneseを選択すれば良いです
写真を撮るの忘れたので画像はありませんm(__)m
rootアカウントのパスワードを設定
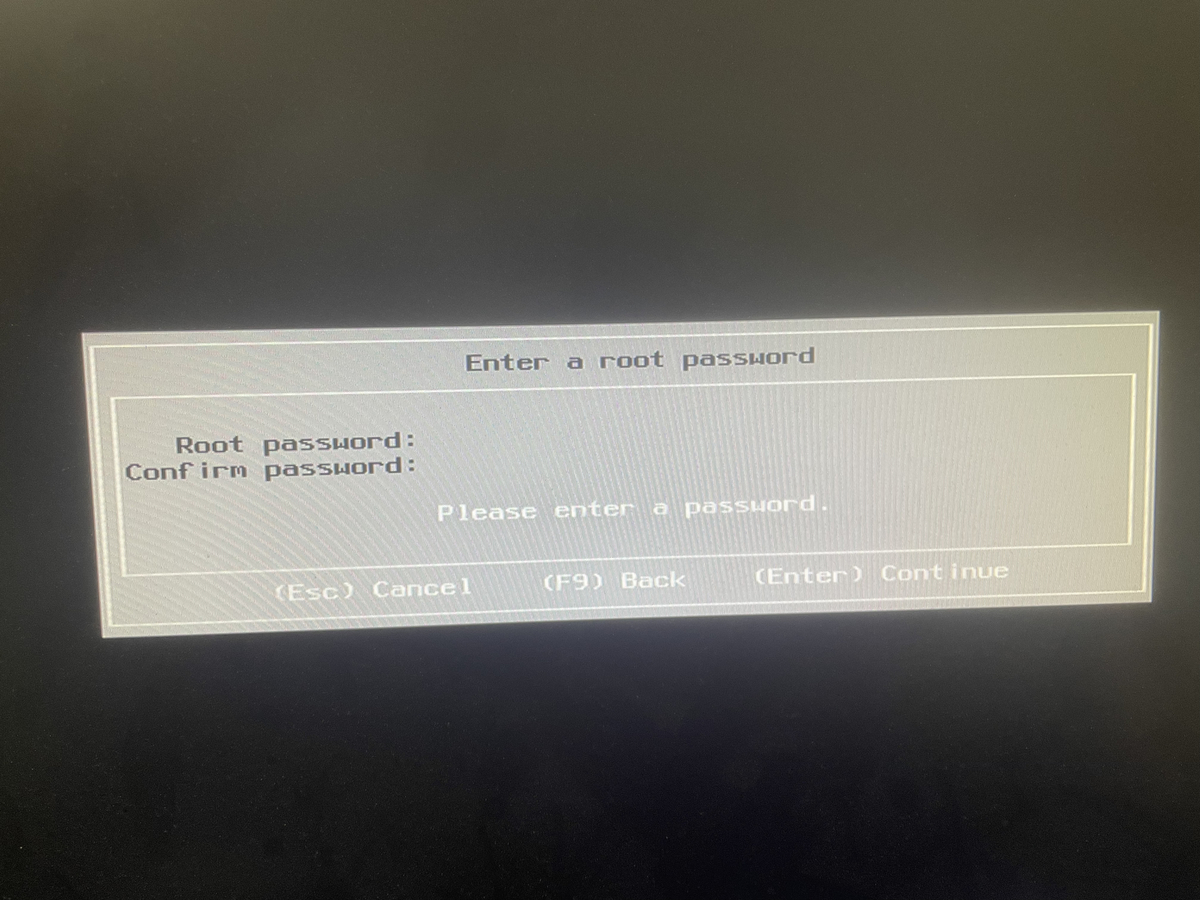
Confirm installという画面が表示されるのでF11でInstallを行います
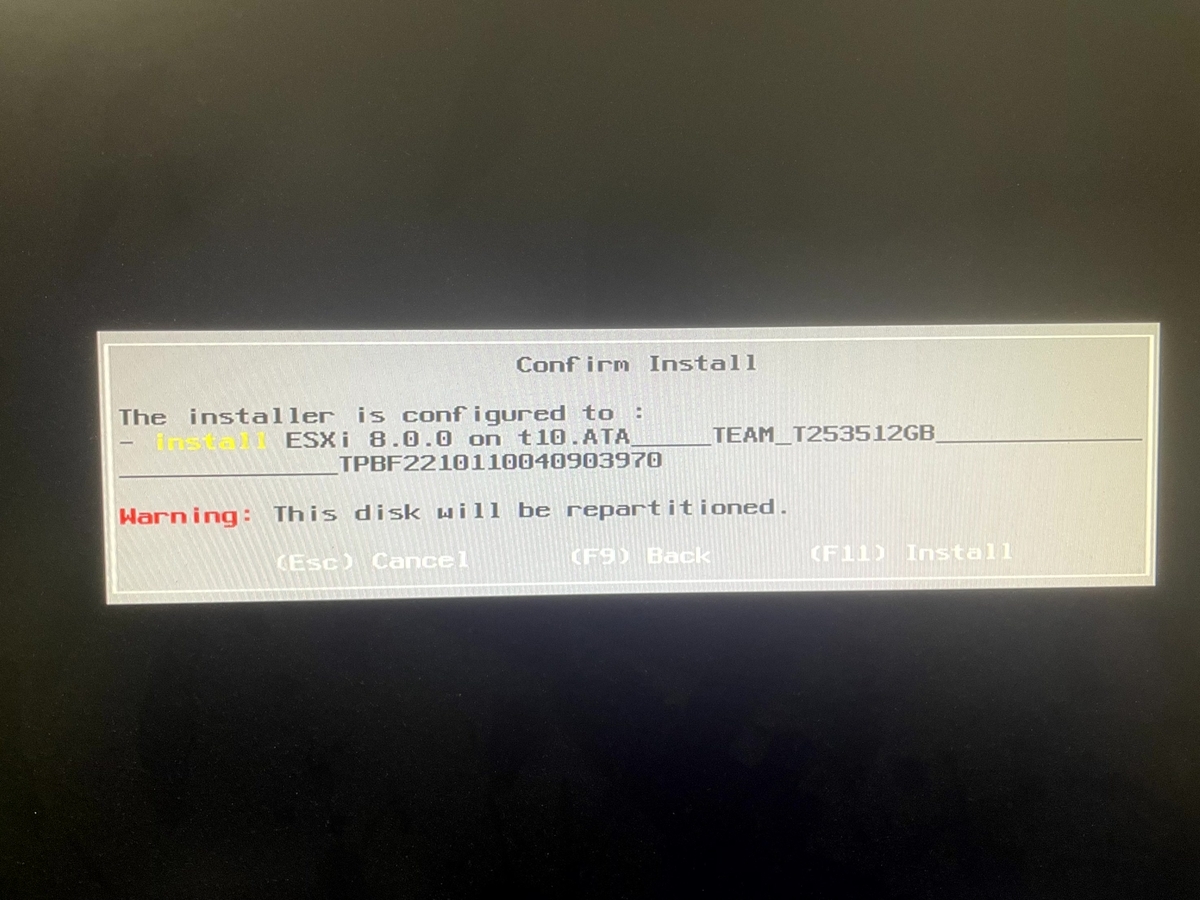
インストールが完了して、このような画面になりました
Enterで再起動しましょう


ブラウザにてアクセス
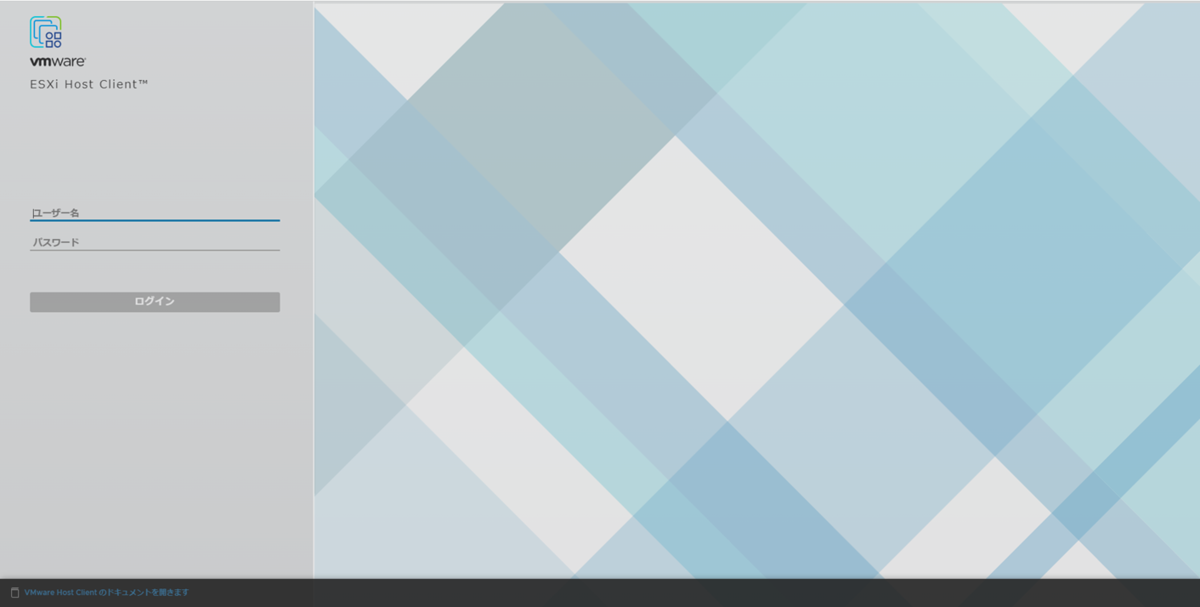
設定したrootのパスワードでログイン
このような画面になれば成功です
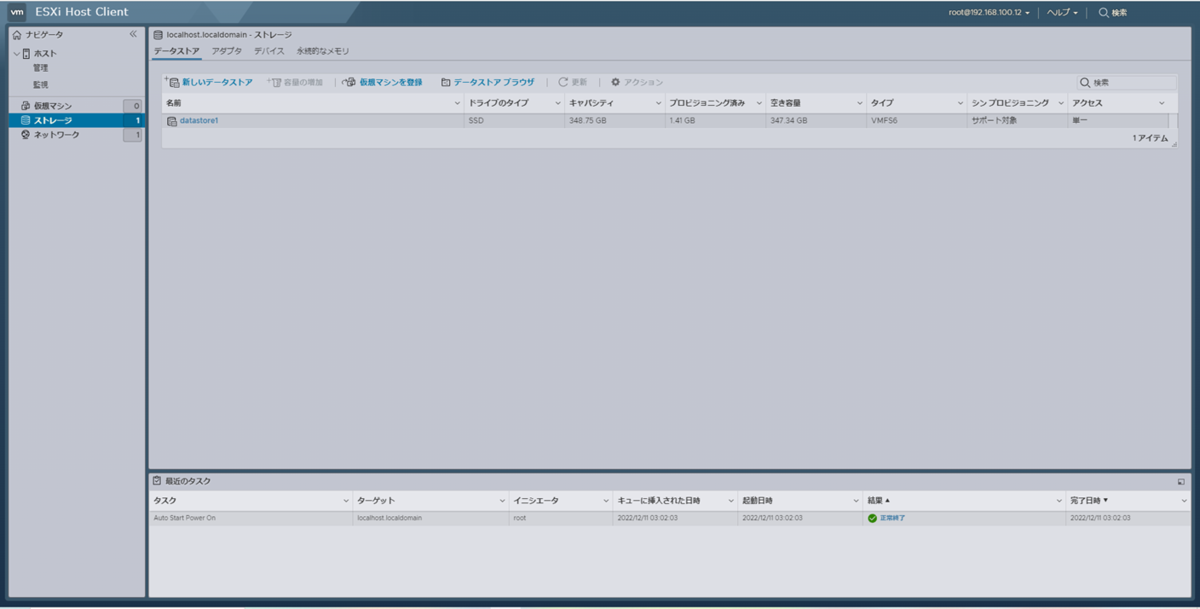
おわりに
最初、Intel NUCをどれ購入するか悩んだんですが、自宅でESXiやvCenterを試すくらいなら
本ブログで紹介したくらいのスペックのもので十分です
中には10万円を超えるものもありますが、そこまでしなくても十分使えます
「いや、私は最新のツヨツヨPCでESXiを構築したい」という人は別ですが・・・
最後に、今後はvCenter周りも取り組みブログにしていきます