目次
はじめに
今回はVMUG活動の一環としてCiscoのエンジニアとのご縁があり、Cisco Intersightを検証させていただくこととなったので デプロイ手順を本記事に記載したいと思います
対象者
Cisco Intersightに興味がある人
Cisco Intersightを使ってvCenterやクラウドなどハイブリッドに管理をしたい人
Cisco Intersightの概要
・SaaSサービスのプラットフォームである
・オーケストレーションや自動化を行うことが可能
・オンプレやクラウド環境の管理が出来る
Cisco Intersightに検証の最低限の準備
・ハード:Intel NUC 使用
※ハードはESXiが動かせれるなら何でも良いがRAMは64Gあるのが望ましい
・vCenter環境
・DNS環境必須
※私の場合はRaspberry piにBIND9を使ってDNSを構築
Intersight Assist VMデプロイ
・vCenterにてOVFテンプレートのデプロイを選択
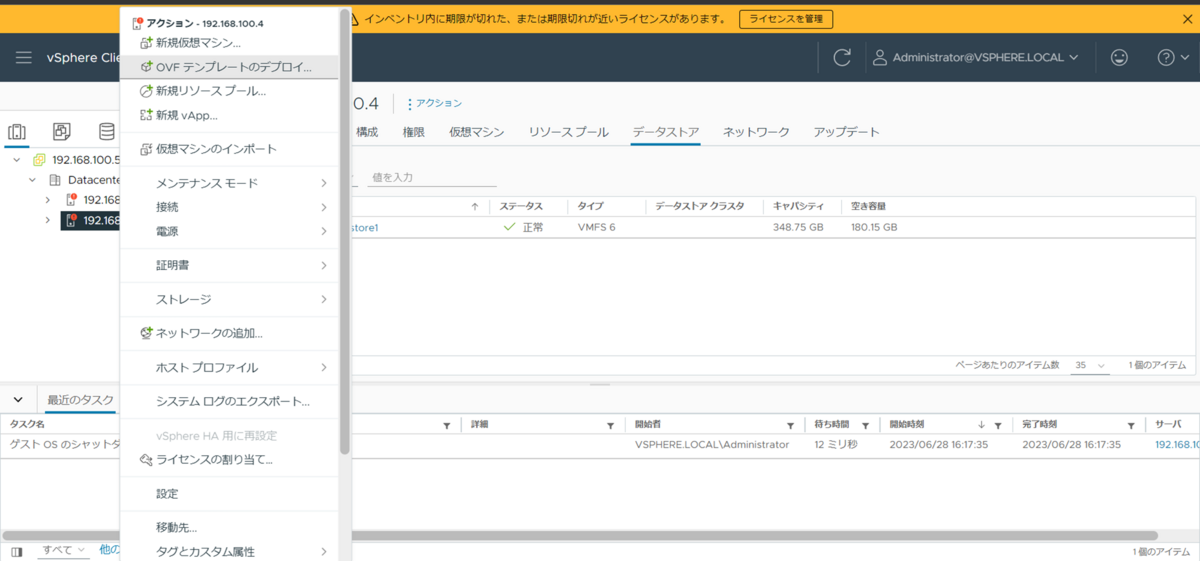
・OVAファイル選択
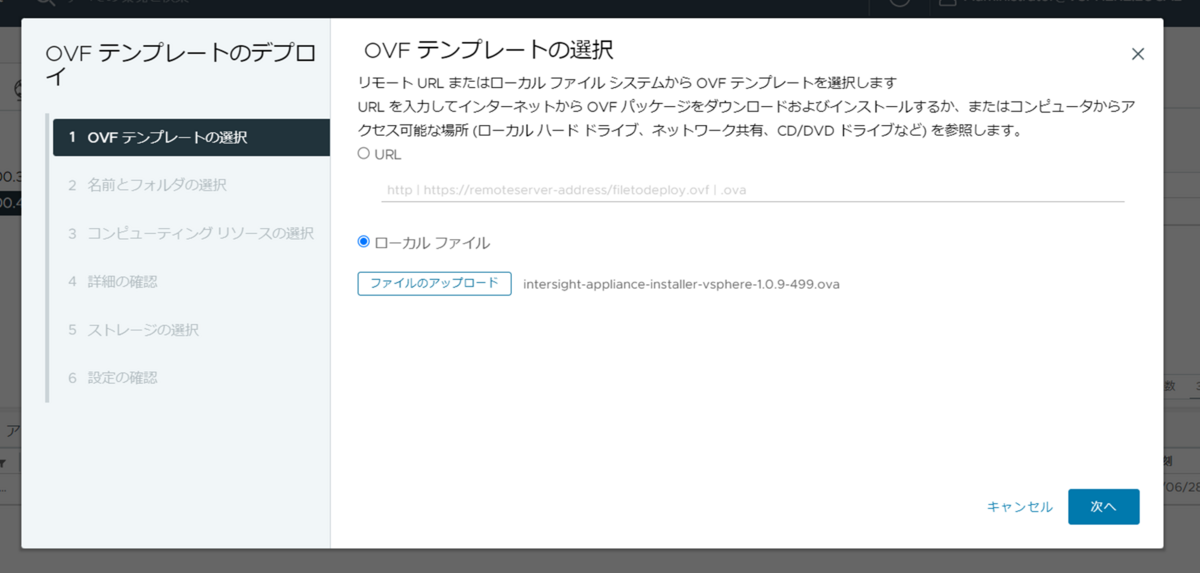
・Assist VMの名前を入力

・展開するESXiホスト選択
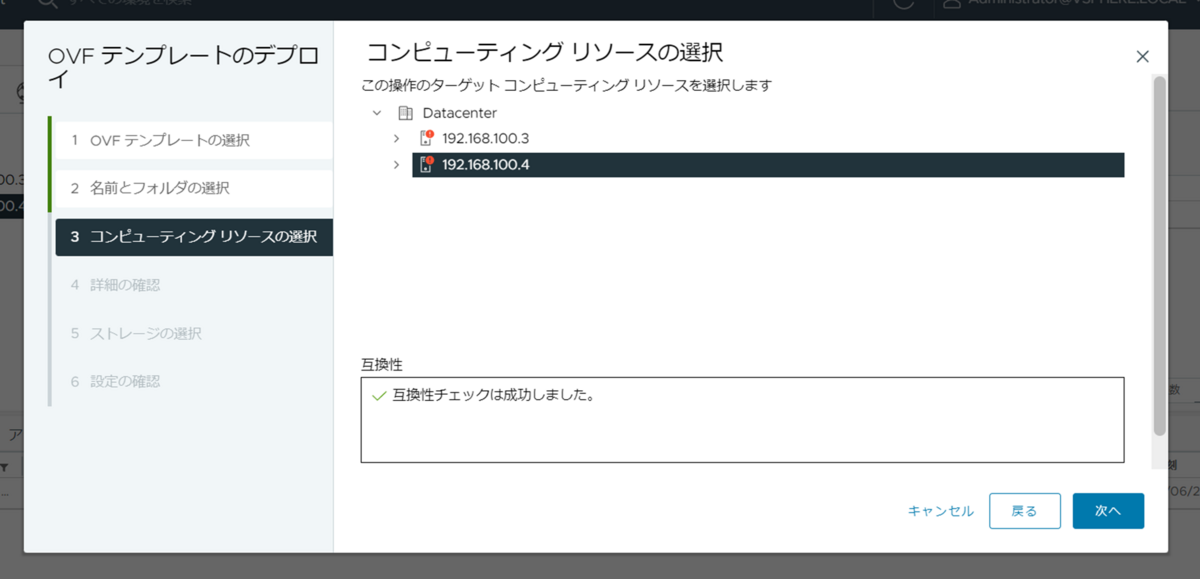
・詳細の確認を行い次へ

・Tinyを選択して次へ
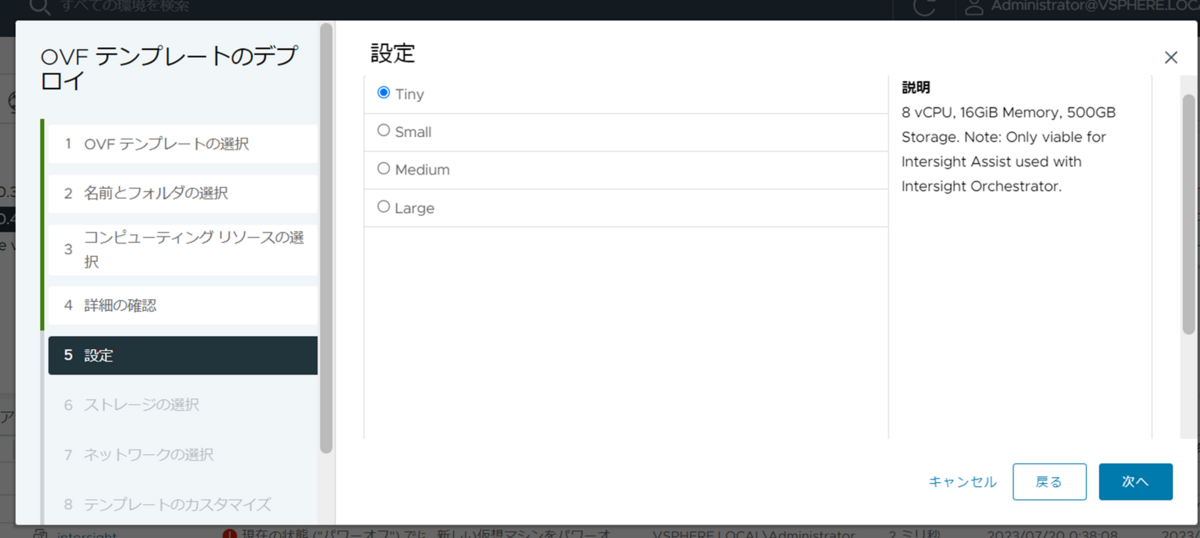
・ストレージを選択して次へ
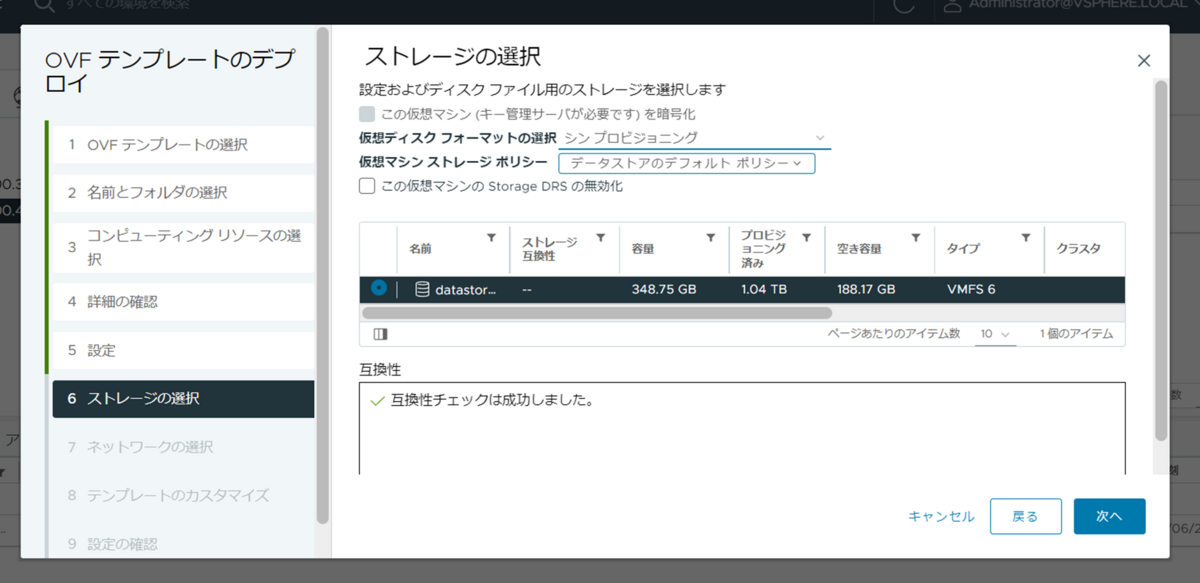
・ネットワークを選択して次へ
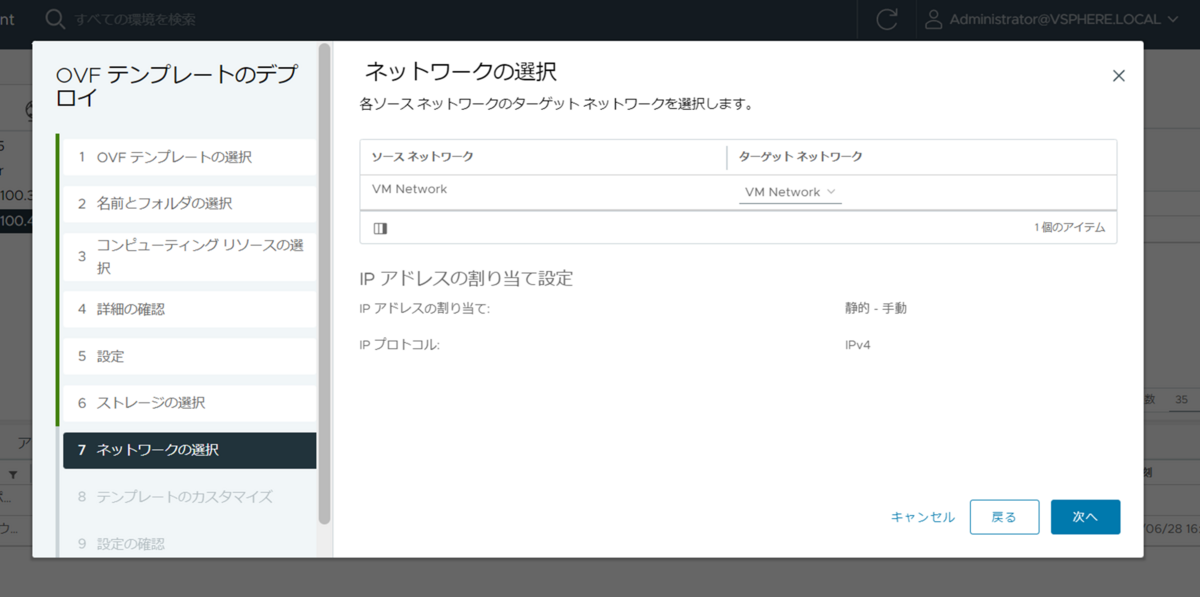
テンプレートのカスタマイズにてAssist VMのIPアドレス、NTP、DNS、Adminのパスワードの設定が必要になる
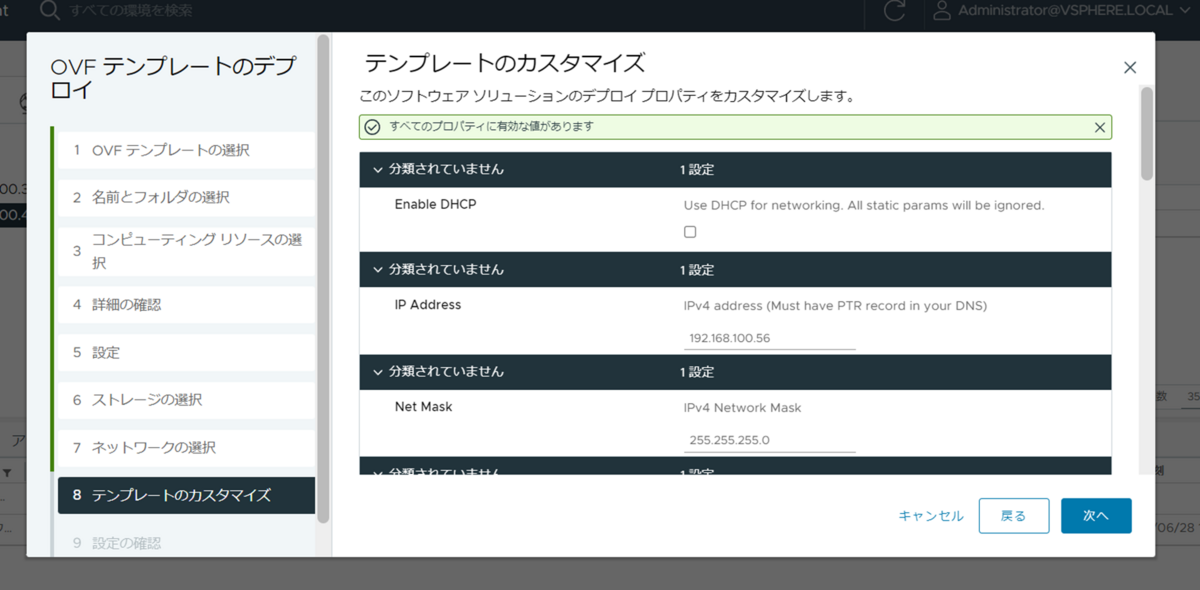

・設定内容を確認

・展開されたことを確認
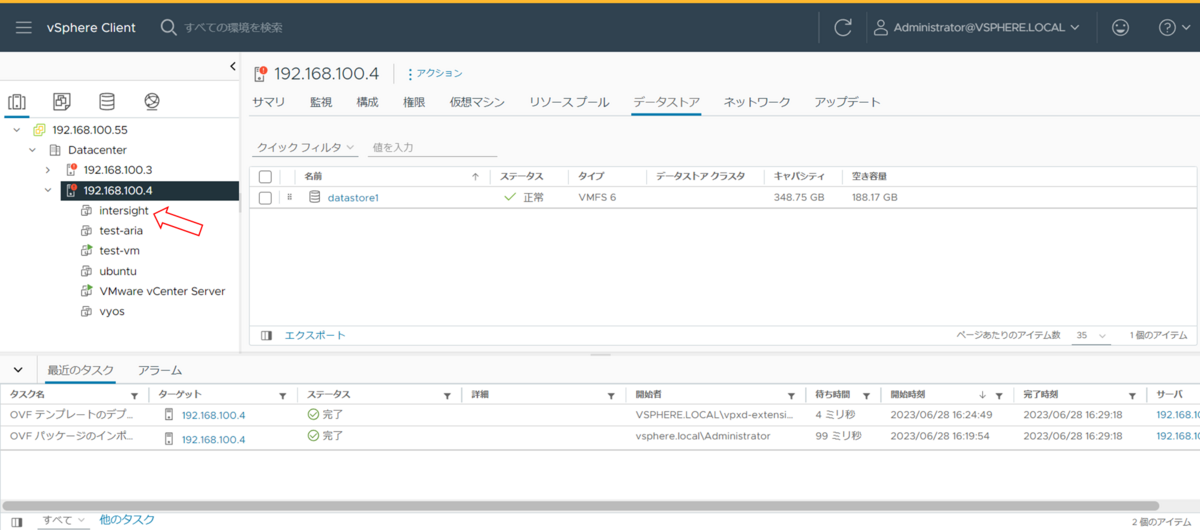
次にAssist VMにブラウザからアクセス
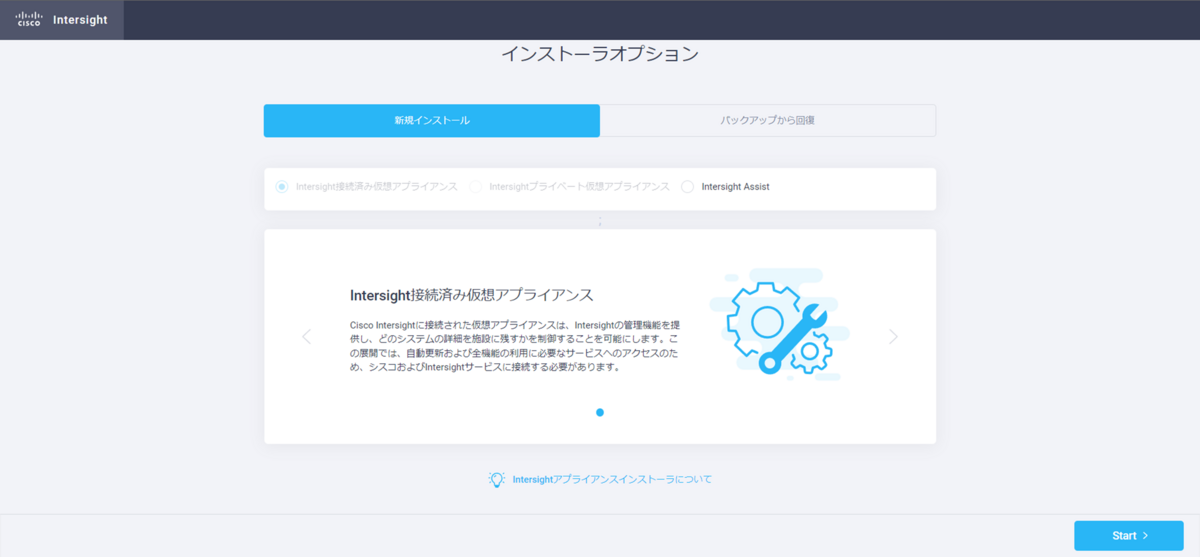
Intersight Assistを選択してStart

この画面でデバイスIDと登録コードがあるのでメモをしておく
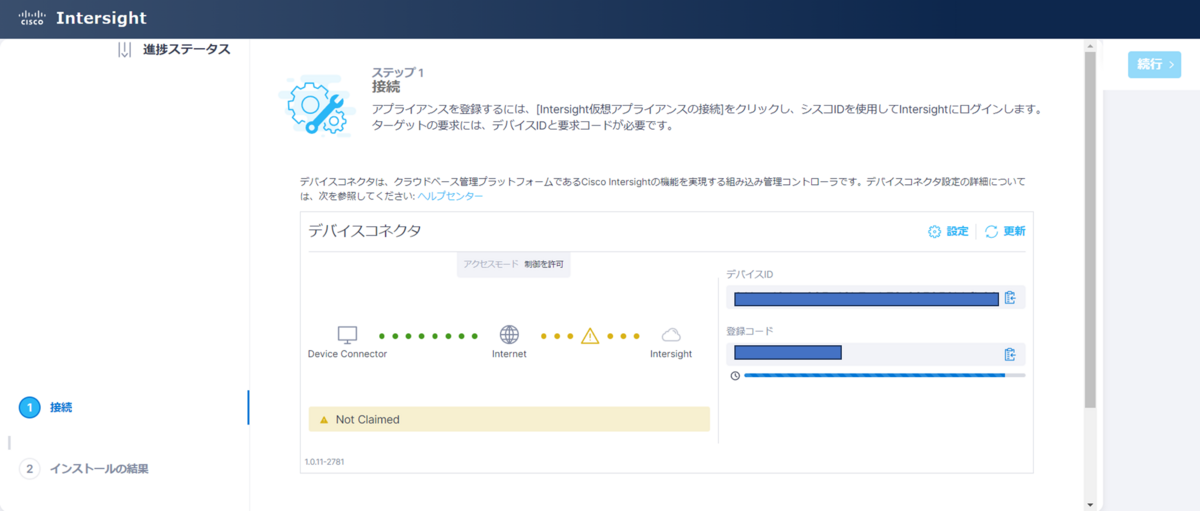
次にIntersightのページにアクセス IntersightのログインはシスコIDだけではログインが出来ないない シスコIDにIntersightアカウントを紐づける必要がある その為、シスコID持っている人でIntersightアカウントが無い人はアカウント作成に進む intersight.com
アカウント作成してログインできればこの画面になることを確認
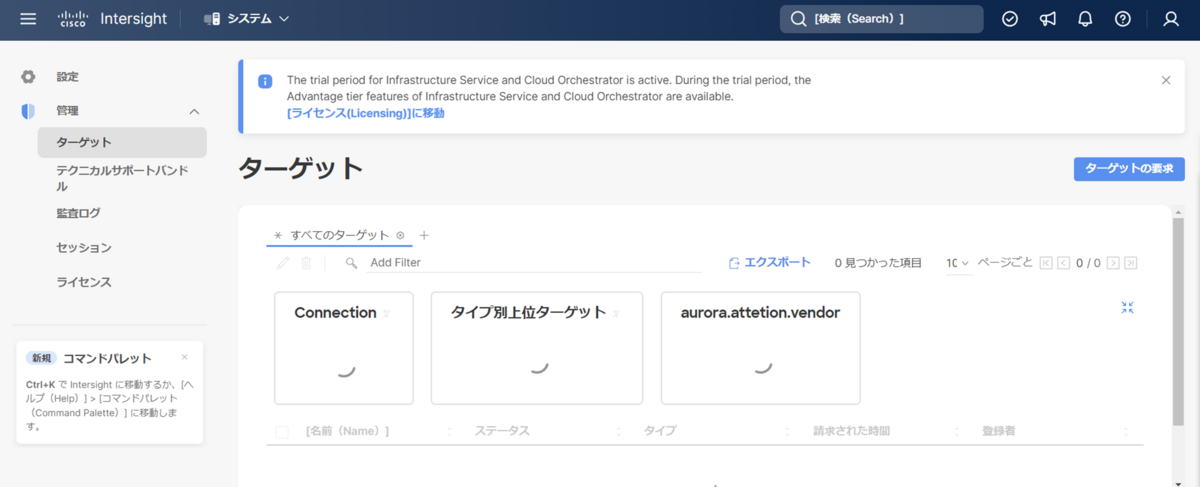
次に自宅のvCenterを管理するための設定を行う
システム->ターゲット->Cisco Intersight Assistを選択してStart
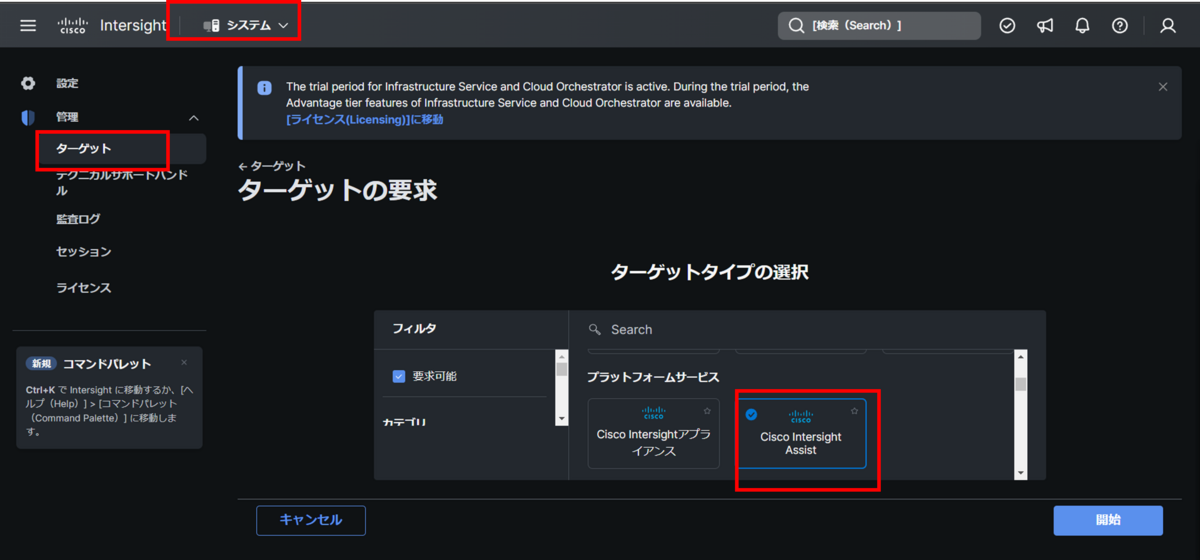
次にデバイスIDと要求コードが求められる
先ほどメモしたデバイスIDと要求コードを入力して請求ボタンをクリック

するとAssist VMの方でインストール開始される ※インストールには長時間かかる為、気長に待つのが良い
Assist VMがないとIntersightからvCenter周りを管理することが出来ないので必要なデータをインストールしてるものだと思われる
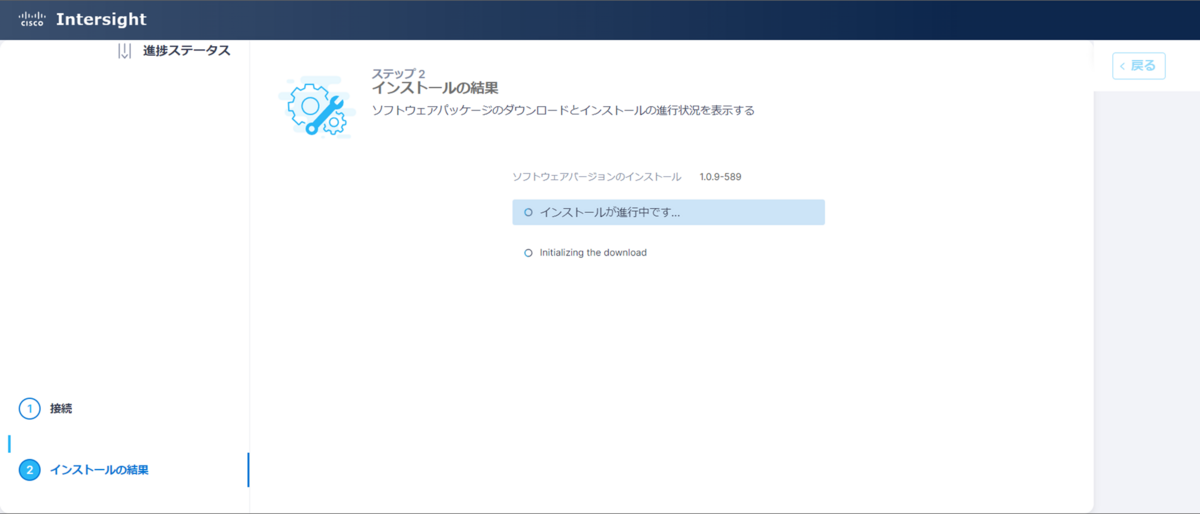
・インストールが完了するとこんな感じ

・次にvCenterを管理する為、targetにてvCenterの請求を行う
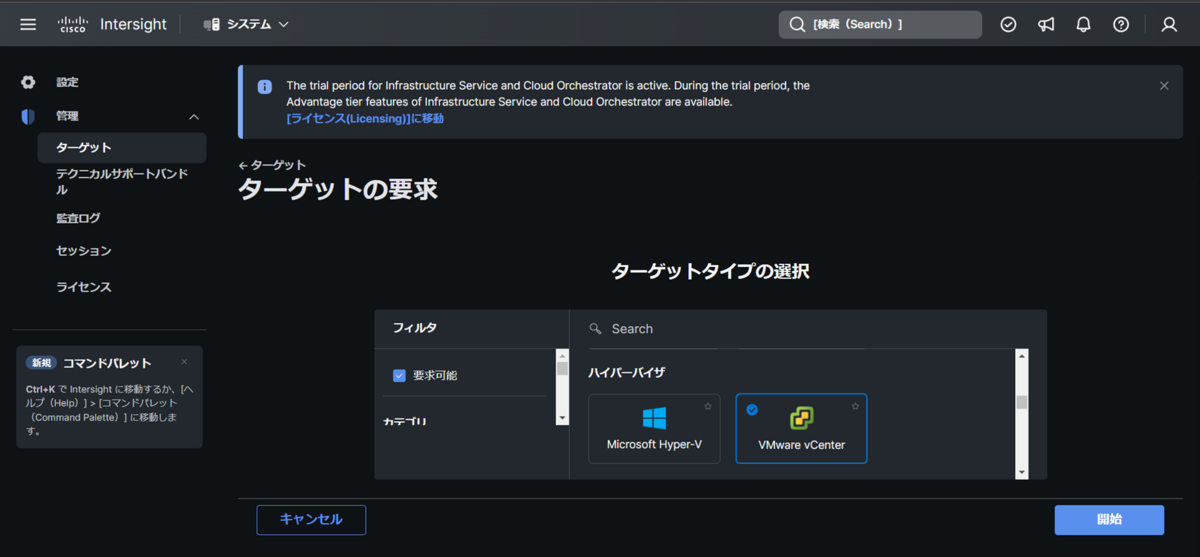
・intersightのDNSとIPアドレスとport番号とログイン情報を入力して請求

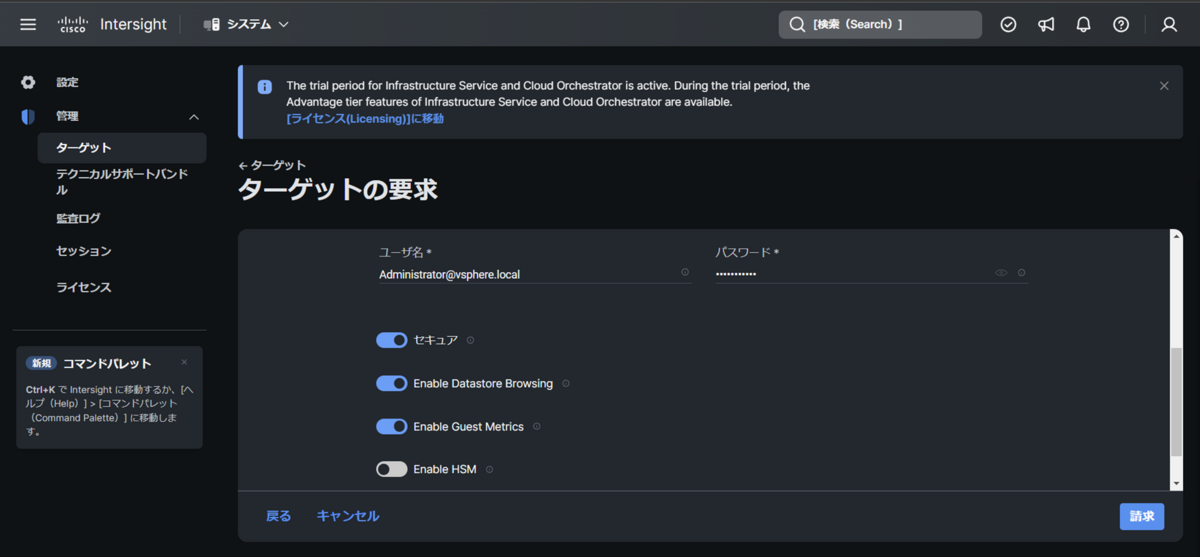
・成功すると、Infrastructure serviceの仮想化にてvCenterで管理しているVMが表示される。
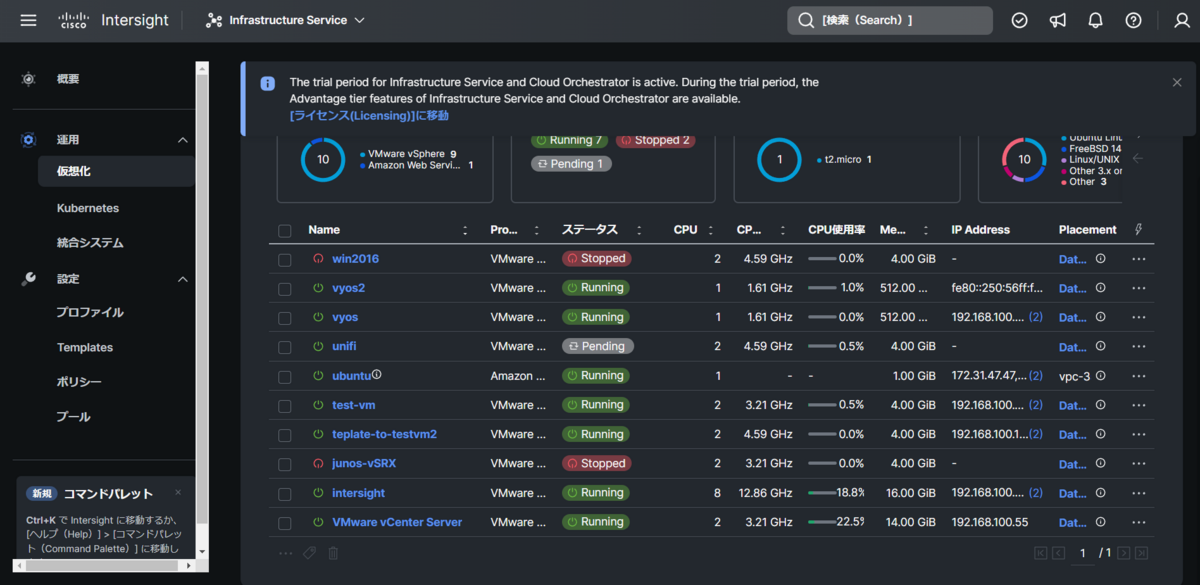
おわりに
今回はvCenter管理できるところまで
基本的な使い方はまた別途記事にします